فائلیں گوگل ڈرائیو سے OneDrive میں منتقل کریں؟ یہاں سے راستے حاصل کریں۔
Transfer Files From Google Drive To Onedrive Get Ways From Here
کلاؤڈ بیسڈ ڈرائیو میں محفوظ فائلیں آج کل عام بات ہے۔ کچھ لوگ گوگل ڈرائیو سے فائلوں کو Onedrive میں منتقل کرتے ہیں۔ ڈیٹا ضائع کیے بغیر آپ یہ کامیابی سے کیسے کر سکتے ہیں؟ سے یہ پوسٹ منی ٹول آپ کو فائلوں کو منتقل کرنے کے چار طریقے دکھاتا ہے۔Google Drive اور OneDrive دونوں کو دنیا بھر کے لوگ کثرت سے استعمال کرتے ہیں۔ گوگل ڈرائیو کا گوگل سروسز سے قریبی تعلق ہے، جبکہ OneDrive مائیکروسافٹ آفس سروسز کے ساتھ انتہائی مربوط ہے۔ کچھ لوگوں کے پاس ان دونوں کے اکاؤنٹس ہیں۔ کچھ معاملات میں، آپ کو OneDrive پر Google Drive میں فائلوں کی ضرورت ہوگی۔ لہذا، آپ پوچھ سکتے ہیں کہ کس طرح فائلوں کو گوگل ڈرائیو سے OneDrive میں منتقل کریں۔ . یہاں، درج ذیل مواد آپ کے ڈیٹا کو کامیابی سے منتقل کرنے کے لیے چار طریقوں کی وضاحت کرے گا۔
طریقہ 1: گوگل ڈرائیو سے فائلز کو دستی طور پر OneDrive میں منتقل کریں۔
یہ Google Drive سے فائلوں کو ڈاؤن لوڈ کرنے اور انہیں OneDrive پر اپ لوڈ کرنے کا روایتی طریقہ ہے۔
مرحلہ 1: ایک براؤزر ٹیب کھولیں اور گوگل ڈرائیو میں لاگ ان کرنے کے لیے تلاش کریں۔
مرحلہ 2: لاگ ان کرنے کے بعد، منتخب کریں۔ میری ڈرائیو ان فائلوں کو منتخب کرنے کے لیے جنہیں آپ منتقل کرنا چاہتے ہیں اور پر کلک کریں۔ ڈاؤن لوڈ کریں بٹن
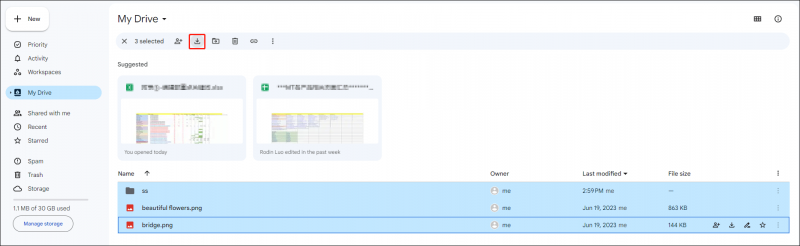 تجاویز: اگر آپ ایک وقت میں 1 سے زیادہ فائلیں ڈاؤن لوڈ کرتے ہیں، تو یہ فائلیں زپ ہو جائیں گی اور میں محفوظ ہو جائیں گی۔ ڈاؤن لوڈ کریں آپ کے کمپیوٹر پر فولڈر۔
تجاویز: اگر آپ ایک وقت میں 1 سے زیادہ فائلیں ڈاؤن لوڈ کرتے ہیں، تو یہ فائلیں زپ ہو جائیں گی اور میں محفوظ ہو جائیں گی۔ ڈاؤن لوڈ کریں آپ کے کمپیوٹر پر فولڈر۔مرحلہ 3: زپ فولڈر تلاش کریں اور نکالیں۔
مرحلہ 4: آپ کو ایک نئے براؤزر صفحہ پر OneDrive اکاؤنٹ میں لاگ ان کرنا چاہیے۔
مرحلہ 5: پر کلک کریں۔ اپ لوڈ کریں۔ بٹن، ان فائلوں کو منتخب کریں جو آپ نے ابھی نکالی ہیں، اور منتخب کریں۔ کھولیں۔ انہیں OneDrive پر اپ لوڈ کرنے کے لیے۔
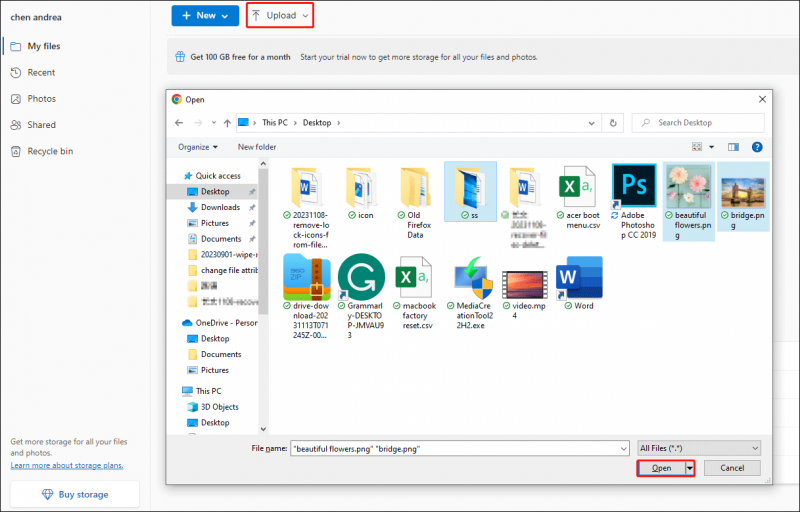
طریقہ 2: گوگل ٹیک آؤٹ کے ذریعے فائلوں کو گوگل ڈرائیو سے OneDrive میں منتقل کریں۔
گوگل ٹیک آؤٹ، جسے ڈاؤن لوڈ یور ڈیٹا کہا جاتا ہے، ایک ایسا پروجیکٹ ہے جو صارفین کو گوگل پروڈکٹس سے آرکائیو فائلز ڈاؤن لوڈ کرنے کی اجازت دیتا ہے۔ آپ گوگل ٹیک آؤٹ کو OneDrive میں استعمال کر کے فائلوں کو ایکسپورٹ کرنے کے لیے اگلے مراحل پر عمل کر سکتے ہیں۔
تجاویز: Google Takeout میں فائلیں شامل نہیں ہیں۔ میرےساتھ اشتراک کیا ٹیب اس ٹیب میں فائلوں کو منتقل کرنے کے لیے، آپ کو انہیں Google Drive پر دستی طور پر منتخب کرنا چاہیے۔مرحلہ 1: گوگل ڈرائیو میں لاگ ان کریں، پھر پر جائیں۔ گوگل ٹیک آؤٹ ویب سائٹ .
مرحلہ 2: منتخب کریں۔ سبھی کو غیر منتخب کریں۔ . آپ کو مصنوعات کی فہرست کو نیچے سکرول کرنا چاہئے اور ٹک کرنا چاہئے۔ ڈرائیو اختیار، پھر کلک کریں اگلے اس صفحے کے نیچے۔
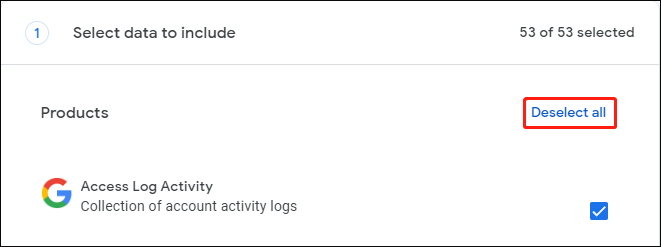
مرحلہ 3: منتخب کریں۔ OneDrive میں شامل کریں۔ کے ڈراپ ڈاؤن مینو سے کی طرف بھیجنا اختیار
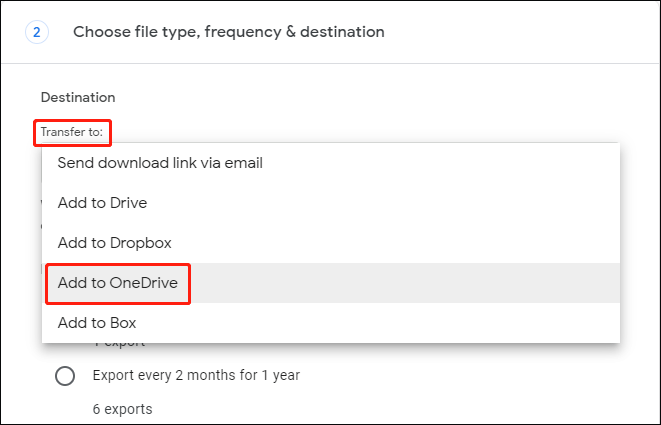
مرحلہ 4: کلک کریں۔ ایکسپورٹ بنائیں اس قدم کے آخر میں.
اب، آپ برآمد کی پیشرفت مکمل ہونے تک انتظار کر سکتے ہیں۔ یہ چیک کرنے کے لیے OneDrive پر جائیں کہ آیا فائلیں کامیابی کے ساتھ ہیں۔
طریقہ 3: ڈیسک ٹاپ ایپس کے ذریعے فائلوں کو گوگل ڈرائیو سے OneDrive میں منتقل کریں۔
یہ طریقہ Google Drive سے فائلوں کو براہ راست OneDrive میں کاپی کر سکتا ہے جس سے کلاؤڈ ڈرائیوز کے ذریعے منتقلی کا وقت بچ سکتا ہے۔ لیکن آپ کو کرنے کی ضرورت ہے۔ گوگل ڈرائیو ڈاؤن لوڈ کریں۔ اور آپ کے کمپیوٹر پر OneDrive۔
مرحلہ 1: گوگل ڈرائیو اور ون ڈرائیو لانچ کریں، پھر ہر ایپ پر اپنے اکاؤنٹ سے سائن ان کریں۔
مرحلہ 2: منتخب کریں اور ان فائلوں پر دائیں کلک کریں جنہیں آپ گوگل ڈرائیو پر منتقل کرنا چاہتے ہیں۔
مرحلہ 3: منتخب کریں۔ OneDrive پر جائیں۔ سیاق و سباق کے مینو سے۔
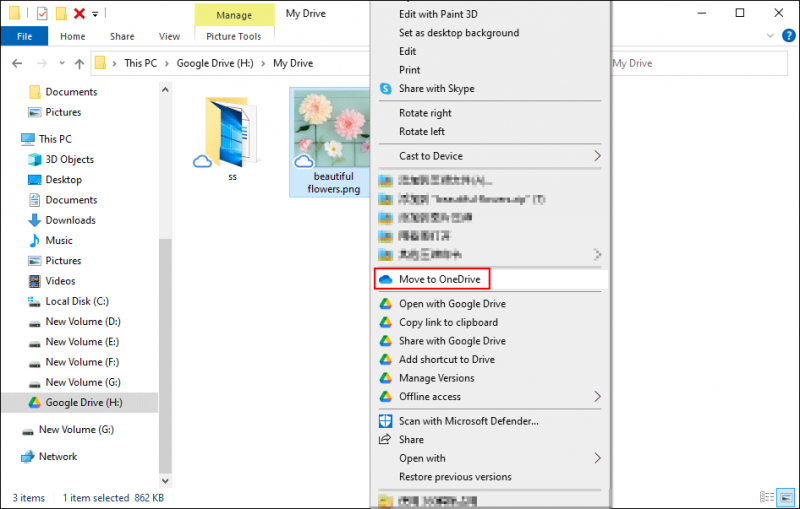
مرحلہ 4: عمل مکمل ہونے کا انتظار کریں۔ منتخب فائلوں کو OneDrive پر بھیج دیا جائے گا اور Google Drive سے ہٹا دیا جائے گا۔
تجاویز: آپ تو OneDrive سے فائلیں غائب ہیں۔ اور آپ اسے کہیں اور نہیں ڈھونڈ سکتے ہیں، آپ کو گمشدہ فائلوں کو جلد از جلد بازیافت کرنا چاہیے۔ میں طاقتور مفت ڈیٹا ریکوری سافٹ ویئر کی سفارش کرنا چاہتا ہوں، منی ٹول پاور ڈیٹا ریکوری آپ کو مزید برآں، یہ ٹول فلیش ڈرائیوز، سی ایف کارڈز، میموری سٹکس، اور دیگر ڈیٹا اسٹوریج ڈیوائسز سے فائلوں کو بازیافت کر سکتا ہے۔ آپ مفت ایڈیشن آزما سکتے ہیں اور بغیر کسی پیسے کے 1GB سے زیادہ فائلیں بازیافت کر سکتے ہیں۔MiniTool پاور ڈیٹا ریکوری مفت ڈاؤن لوڈ کرنے کے لیے کلک کریں۔ 100% صاف اور محفوظ
نیچے کی لکیر
گوگل ڈرائیو سے فائلوں کو OneDrive میں منتقل کرنے کے لیے ان چار طریقوں کا تجربہ کیا جاتا ہے۔ آپ ایک ایسا طریقہ منتخب کرتے ہیں جو آپ کے حالات کے مطابق ہو۔








![اگر میرا کی بورڈ ٹائپ نہیں کرتا ہے تو میں کیا کروں؟ ان حلوں کو آزمائیں! [منی ٹول نیوز]](https://gov-civil-setubal.pt/img/minitool-news-center/50/what-do-i-do-if-my-keyboard-won-t-type.jpg)

![اس کمپیوٹر کے ٹی پی ایم کو صاف کرنے کے لئے ایک کنفیگریشن تبدیلی کی درخواست کی گئی تھی [منی ٹول نیوز]](https://gov-civil-setubal.pt/img/minitool-news-center/39/configuration-change-was-requested-clear-this-computer-s-tpm.png)

![مکمل گائیڈ۔ پی ایس 4 / سوئچ پر فارٹونائٹ سے سائن آؤٹ کرنے کا طریقہ [مینی ٹول نیوز]](https://gov-civil-setubal.pt/img/minitool-news-center/45/full-guide-how-sign-out-fortnite-ps4-switch.png)
![[حل شدہ] ونڈوز فوٹو ناظر اس تصویر کی غلطی کو نہیں کھول سکتا [منی ٹول ٹپس]](https://gov-civil-setubal.pt/img/data-recovery-tips/10/windows-photo-viewer-cant-open-this-picture-error.png)


![مقدر 2 خرابی کا کوڈ بیٹل حاصل کریں؟ جاننے کے لئے ایک گائیڈ ملاحظہ کریں کہ کیسے درست کریں [منی ٹول نیوز]](https://gov-civil-setubal.pt/img/minitool-news-center/29/get-destiny-2-error-code-beetle.jpg)
![مطابقت پذیری کے 5 حل آپ کے اکاؤنٹ کے لئے دستیاب نہیں ہیں [منی ٹول نیوز]](https://gov-civil-setubal.pt/img/minitool-news-center/86/5-solutions-sync-is-not-available.png)

![ونڈوز 10 پر کروم سکرین ٹمٹماہٹ مسئلہ کو حل کرنے کا طریقہ [MiniTool News]](https://gov-civil-setubal.pt/img/minitool-news-center/21/how-fix-chrome-screen-flickering-issue-windows-10.png)