اگر پلے بیک جلد شروع نہیں ہوتا ہے تو کیا کریں؟ یہاں مکمل اصلاحات ہیں! [منی ٹول نیوز]
What Do If Playback Doesn T Begin Shortly
خلاصہ:
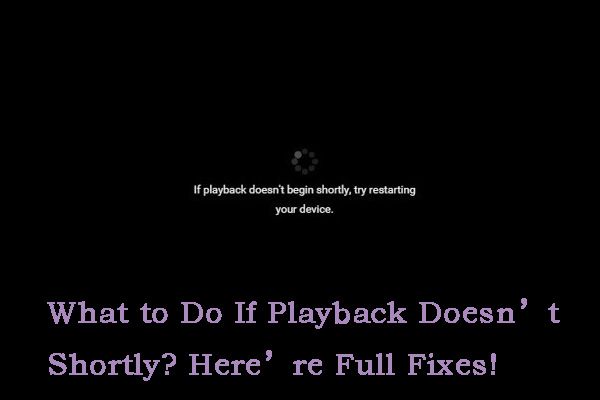
کچھ لوگوں کا کہنا ہے کہ وہ گوگل کروم جیسے ویب براؤزرز پر یوٹیوب سے منتخب کردہ کچھ ویڈیوز چلانے کے قابل نہیں ہیں اور 'اگر پلے بیک جلد ہی شروع نہیں ہوتا ہے' خرابی کا پیغام ظاہر ہوتا ہے۔ اگر آپ ان میں سے ایک ہیں تو ، اس پوسٹ کو پڑھیں مینی ٹول غلطی کو ٹھیک کرنے کے لئے.
اگر آپ اپنے ویب براؤزر پر کچھ ویڈیوز نہیں چلا سکتے ہیں تو ، وہاں ہارڈویئر ایکسلریشن کا مسئلہ ہوسکتا ہے اور خرابی کا پیغام 'اگر پلے بیک جلد ہی آپ کے آلے کو دوبارہ شروع کرنے کی کوشش نہیں کرتا ہے' ظاہر ہوگا۔ آپ کے مسئلے کو حل کرنے کے ل 4 4 طریقے یہ ہیں۔
'اگر پلے بیک جلد ہی شروع نہیں ہوتا ہے' کے مسئلے کو کیسے طے کریں
- ہارڈویئر ایکسلریشن کو غیر فعال کریں
- NVIDIA گرافکس ڈرائیور کی انسٹال کریں
- اپنے براؤزر پر HTML5 پلیئر ایڈ آنس انسٹال کریں
- اپنا آڈیو ڈیوائس سوئچ کریں
درست کریں 1: ہارڈویئر ایکسلریشن کو غیر فعال کریں
اگر جلد ہی پلے بیک شروع نہیں ہوتا ہے تو ، آپ اس مسئلے کو حل کرنے کے لئے ہارڈ ویئر ایکسلریشن کو غیر فعال کرنے کی کوشش کر سکتے ہیں۔ ایسا کرنے کا طریقہ یہ ہے:
مرحلہ نمبر 1: دبائیں ونڈوز اور R کھولنے کے لئے ایک ہی وقت میں چابیاں رن ڈائلاگ باکس. میں رن باکس ، ٹائپ کریں regedit اور کلک کریں ٹھیک ہے .
مرحلہ 2: کاپی اور پیسٹ HKEY_CURRENT_USER> سافٹ ویئر> مائیکروسافٹ> Avalon.Graphics ایڈریس بار پر کھولنے کے ل.
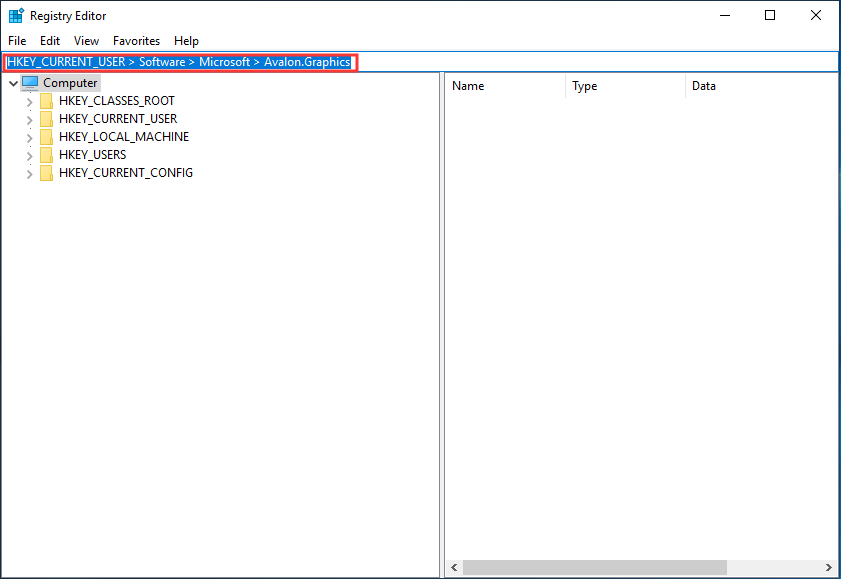
مرحلہ 3: مل ڈس ایچ ڈبلیو ایکسلریشن دائیں پین پر اگر آپ DisableHWAcceleration نہیں ڈھونڈ سکتے ہیں تو ، آپ ایک تشکیل دے سکتے ہیں: دائیں پین پر خالی جگہ پر دائیں کلک کریں اور کلک کریں نئی > DWORD (32 بٹ) قدر اور اسے نام دیں ڈس ایچ ڈبلیو ایکسلریشن .
مرحلہ 4: ڈبل کلک کریں ڈس ایچ ڈبلیو ایکسلریشن اور اس کی قیمت کو مقرر کریں 1 اپنے ونڈوز 10 پر ہارڈ ویئر ایکسلریشن کو غیر فعال کرنے کے ل.۔
مرحلہ 5: آخر میں ، پر کلک کریں ٹھیک ہے ترتیب کو بچانے کے لئے. پھر ، یہ دیکھنے کے ل check چیک کریں کہ 'اگر پلے بیک جلد ہی یوٹیوب شروع نہیں ہوتا ہے' تو مسئلہ فکس ہو گیا ہے۔
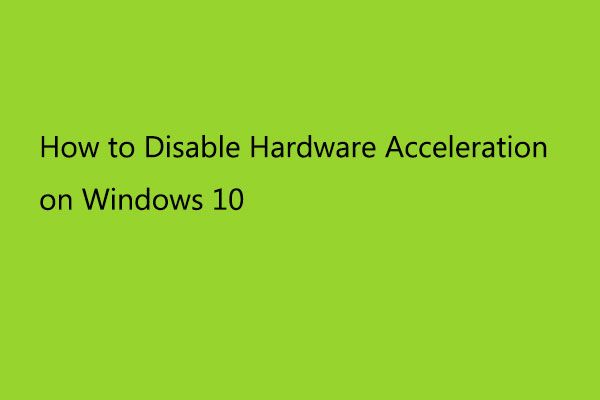 ونڈوز 10 پر ہارڈ ویئر ایکسلریشن کو کیسے غیر فعال کریں
ونڈوز 10 پر ہارڈ ویئر ایکسلریشن کو کیسے غیر فعال کریں ہارڈویئر ایکسلریشن کا مطلب ہے کسی خاص کام کو انجام دینے کے لئے کمپیوٹر کا ہارڈ ویئر استعمال کرنا اور سوفٹ ویئر کے استعمال سے زیادہ تیزی سے کام کریں۔ اسے غیر فعال کرنے کا طریقہ یہاں ہے۔
مزید پڑھدرست کریں 2: NVIDIA گرافکس ڈرائیور کی انسٹال کریں
فرسودہ NVIDIA گرافکس کارڈ آپ کے براؤزر میں پلے بیک کی دشواری کا سبب بھی بن سکتا ہے۔ 'اگر پلے بیک جلد ہی YouTube شروع نہیں ہوتا ہے' مسئلہ کو ٹھیک کرنے کے ل You آپ NVIDIA گرافکس ڈرائیور کو ان انسٹال کرنے کی کوشش کر سکتے ہیں۔ ذیل کے مراحل پر عمل کریں:
مرحلہ نمبر 1: کھولو کنٹرول پینل اور کلک کریں پروگرام اور خصوصیات جاری رکھنے کے لئے.
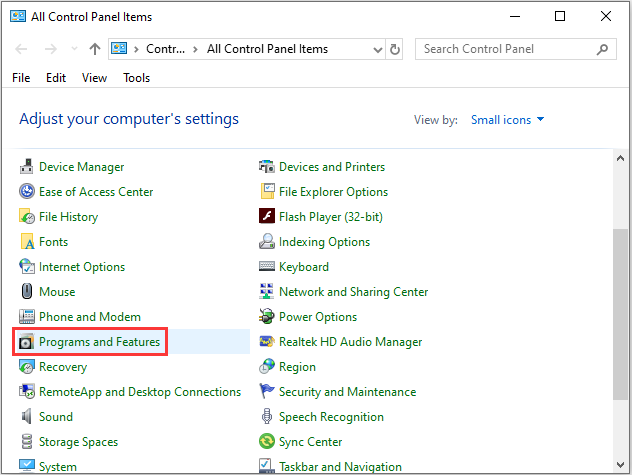
مرحلہ 2: آپ دیکھیں گے پروگرام ان انسٹال کریں یا تبدیل کریں انٹرفیس جہاں آپ اپنے کمپیوٹر پر نصب سافٹ ویئر تلاش کر سکتے ہیں۔ پھر ، آپ جس NVIDIA ڈرائیور کو ان انسٹال کرنا چاہتے ہیں اس پر دائیں کلک کرسکتے ہیں اور پھر منتخب کرسکتے ہیں انسٹال کریں NVIDIA ڈرائیور کو انسٹال کرنے کے لئے۔
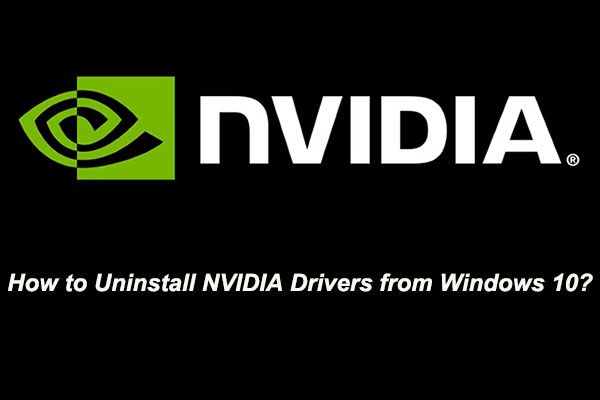 ونڈوز 10 پر NVIDIA ڈرائیوروں کو ان انسٹال کرنے کا طریقہ؟ (3 طریقے)
ونڈوز 10 پر NVIDIA ڈرائیوروں کو ان انسٹال کرنے کا طریقہ؟ (3 طریقے) کیا آپ جانتے ہیں کہ اپنے ونڈوز کمپیوٹر سے NVIDIA ڈرائیورز کو ان انسٹال کرنے کا طریقہ؟ اس پوسٹ میں ، ہم آپ کو NVIDIA ڈرائیوروں کو ہٹانے کے 3 آسان طریقے دکھائیں گے۔
مزید پڑھ3 درست کریں: اپنے براؤزر پر HTML5 پلیئر ایڈ آنس انسٹال کریں
'YouTube اگر پلے بیک جلد ہی کروم شروع نہیں ہوتا ہے' مسئلہ نئے HTML5 پلیئر کی وجہ سے ہوسکتا ہے۔ اس طرح ، آپ اس مسئلے کو حل کرنے کے ل your اپنے متعلقہ براؤزرز کی ان کی متعلقہ ویب سائٹوں کا دورہ کرکے ان پر انسٹال کرسکتے ہیں۔
اگر آپ گوگل کروم کے صارف ہیں تو ، آپ کروم ویب اسٹور سے یوٹیوب کے لئے فلیش پلیئر ڈاؤن لوڈ کرسکتے ہیں۔ اگر آپ فائر فاکس صارفین ہیں تو ، آپ موزیلا سے یوٹیوب فلیش پلیئر ڈاؤن لوڈ کرسکتے ہیں۔ بدقسمتی سے مائیکروسافٹ ایج صارفین کے ل، ، براؤزر کے لئے کوئی اضافہ نہیں ہے۔ انسٹالیشن کے بعد ، آپ یہ چیک کر سکتے ہیں کہ 'اگر پلے بیک جلد شروع نہیں ہوتا ہے' مسئلہ حل ہو گیا ہے یا نہیں۔
4 درست کریں: اپنے آڈیو ڈیوائس کو تبدیل کریں
آخر میں ، آپ اسپیکر اور ہیڈ فون سمیت آڈیو آلات کو بند کرنے کی کوشش کر سکتے ہیں کیونکہ وہ 'اگر پلے بیک جلد ہی شروع نہیں ہوتا ہے' مسئلہ بھی پیدا کرسکتے ہیں۔ آپ اپنے ہیڈ فون کو بھی پلگ ان کرسکتے ہیں اور اسے دوبارہ پلگ ان بھی کرسکتے ہیں۔
یہ بھی ملاحظہ کریں: فکسڈ: ونڈوز آڈیو ڈیوائس گراف الگ تھلگ اعلی سی پی یو
حتمی الفاظ
'اگر پلے بیک جلد ہی شروع نہیں ہوتا ہے' سے چھٹکارا پانے کے ل This اس پوسٹ نے آپ کے 4 موثر طریقوں کو جمع کیا ہے۔ اس طرح ، جب آپ کو ایک ہی غلطی کا سامنا کرنا پڑتا ہے ، گھبرائیں نہیں ، صرف اس اشاعت میں درج طریقوں کو آزمائیں اور پھر آپ اسے ٹھیک کرسکیں گے۔


![[فکسڈ] میں OneDrive سے فائلوں کو کیسے ڈیلیٹ کروں لیکن کمپیوٹر سے نہیں؟](https://gov-civil-setubal.pt/img/data-recovery/91/how-do-i-delete-files-from-onedrive-not-computer.png)
![پوشیدگی وضع کروم / فائر فاکس براؤزر کو آن / آف کرنے کا طریقہ [منی ٹول نیوز]](https://gov-civil-setubal.pt/img/minitool-news-center/71/how-turn-off-incognito-mode-chrome-firefox-browser.png)

![پی سی/میک کے لیے اسنیپ کیمرہ کیسے ڈاؤن لوڈ کریں، اسے انسٹال/اَن انسٹال کریں [MiniTool Tips]](https://gov-civil-setubal.pt/img/news/02/how-to-download-snap-camera-for-pc/mac-install/uninstall-it-minitool-tips-1.png)
![[حل شدہ] مردہ لیپ ٹاپ ہارڈ ڈرائیو (2021) سے ڈیٹا کو بازیافت کرنے کا طریقہ [منی ٹول ٹپس]](https://gov-civil-setubal.pt/img/data-recovery-tips/52/how-recover-data-from-dead-laptop-hard-drive.jpg)

![ونڈوز میں ’شیلیکسیکیٹیکس ناکام‘ غلطی کو دور کرنے کے 6 طریقے [منی ٹول نیوز]](https://gov-civil-setubal.pt/img/minitool-news-center/27/6-methods-fix-shellexecuteex-failed-error-windows.png)
![ونڈوز شیل کے 6 طریقے کامن ڈی ایل ایل نے کام کرنا چھوڑ دیا ہے [مینی ٹول نیوز]](https://gov-civil-setubal.pt/img/minitool-news-center/62/6-ways-windows-shell-common-dll-has-stopped-working.png)


![SDRAM VS DRAM: ان کے درمیان کیا فرق ہے؟ [منی ٹول نیوز]](https://gov-civil-setubal.pt/img/minitool-news-center/60/sdram-vs-dram-what-is-difference-between-them.png)
![اپنے ونڈوز کمپیوٹر پر بلوٹوتھ کے مسائل کیسے حل کریں؟ [منی ٹول ٹپس]](https://gov-civil-setubal.pt/img/news/43/how-to-fix-bluetooth-problems-on-your-windows-computer-minitool-tips-1.png)

![7 حل: SD کارڈ خالی ہے یا اس کا تعاون یافتہ فائل سسٹم نہیں ہے [MiniTool Tips]](https://gov-civil-setubal.pt/img/data-recovery-tips/59/7-solutions-sd-card-is-blank.png)

![میرے HP لیپ ٹاپ کو درست کرنے کے 9 طریقے [مینی ٹول ٹپس] نہیں چلیں گے](https://gov-civil-setubal.pt/img/data-recovery-tips/30/9-methods-fixing-my-hp-laptop-wont-turn.png)

