ونڈوز OS پر والیوم اور پارٹیشن میں کیا فرق ہے؟
What S Difference Between Volume
حجم اور تقسیم کے درمیان کیا فرق ہے؟ MiniTool کی یہ پوسٹ بحث کرتی ہے۔ حجم بمقابلہ تقسیم اور پھر یہ دکھانے کے لیے آگے بڑھتا ہے کہ ڈسک پر حجم اور پارٹیشن کیسے بنایا جائے۔ پڑھنا شروع کرو!
اس صفحہ پر:
- حجم اور تقسیم کیا ہے؟
- حجم بمقابلہ تقسیم
- ڈسک پر والیوم یا پارٹیشن کیسے بنائیں؟
- نیچے کی لکیر
- حجم بمقابلہ پارٹیشن عمومی سوالنامہ
حجم اور تقسیم کیا ہے؟
حجم ایک واحد فائل سسٹم کے ساتھ واحد قابل رسائی اسٹوریج ایریا ہے۔ پارٹیشن ہارڈ ڈسک کی منطقی تقسیم ہے۔ دونوں ڈیٹا سٹوریج کی اکائیاں ہیں، لیکن حجم ایک پارٹیشن جیسی چیز نہیں ہے۔ ان کے اختلافات کیا ہیں؟ انہیں تلاش کرنے کے لیے نیچے سکرول کریں۔
حجم بمقابلہ تقسیم
یہ حصہ حجم اور تقسیم کا پانچ مختلف پہلوؤں میں موازنہ کرتا ہے جس میں اقسام، تخلیق، ہارڈ ڈسک پر زیادہ سے زیادہ تعداد، زیادہ سے زیادہ سائز، اور وشوسنییتا اور حفاظت شامل ہیں۔
اقسام
حجم کی پانچ اقسام ہیں: سادہ حجم، عکس والا حجم، دھاری دار والیوم اسپینڈ والیوم، اور RAID-5 والیوم، جبکہ پارٹیشن کی تین اقسام ہیں: بنیادی تقسیم، منطقی تقسیم، اور توسیعی تقسیم۔
حجم کی اقسام
سادہ حجم: یہ ایک فزیکل ڈسک ہے جو جسمانی طور پر آزاد یونٹ کی طرح کام کرتی ہے۔
عکس والی والیوم: یہ ڈیٹا ڈپلیکیٹ کرنے کے لیے علیحدہ فزیکل ڈسک پر دو کاپیاں استعمال کرتا ہے۔ جب نیا ڈیٹا عکس والی والیوم میں لکھا جائے گا، تو یہ دو کاپیوں پر لکھا جائے گا۔ اگر فزیکل ڈسک میں سے ایک ناکام ہو جاتی ہے تو، ڈسک پر موجود ڈیٹا دستیاب نہیں ہو جاتا ہے، لیکن عکس والی والیوم ایک غلطی برداشت کرنے والا حجم ہے، جس کا مطلب ہے کہ دوسری فزیکل ڈسک پر موجود ڈیٹا اب بھی قابل استعمال ہے۔
دھاری دار حجم: یہ دو یا دو سے زیادہ ڈسکوں پر خالی جگہ کے علاقوں کو ایک منطقی حجم میں ملا کر بنایا گیا ہے۔ یہ حجم کی قسم غلطی کی رواداری فراہم نہیں کرتی ہے، جس کا مطلب ہے کہ جب دھاری دار والیوم والی ڈسک میں سے کوئی ایک ناکام ہو جائے تو پورا حجم ناکام ہو جائے گا۔
پھیلا ہوا حجم: یہ متعدد ڈسکوں سے غیر مختص جگہ کے علاقوں کو ایک منطقی حجم میں جوڑتا ہے۔ جب نیا ڈیٹا ایک پھیلے ہوئے حجم میں لکھا جاتا ہے، تو ڈیٹا سب سے پہلے پہلی ڈسک پر خالی جگہ کو پُر کرے گا، اگلی ڈسک پر اسے بھرے گا، وغیرہ۔
RAID-5 والیوم : یہ ایک حجم ہے جس میں ڈیٹا اور برابری کی پٹی وقفے وقفے سے تین یا زیادہ فزیکل ڈسکوں پر ہوتی ہے۔ غلطی برداشت کرنے والے والیوم کے طور پر، یہ آپ کو اس ڈیٹا کو دوبارہ بنانے کی اجازت دیتا ہے جو ناکام ہونے والے حصے پر تھا باقی ڈیٹا اور برابری سے جب کسی فزیکل ڈسک کا کوئی حصہ کام نہیں کرتا ہے۔

تقسیم کی اقسام
بنیادی تقسیم: یہ ایک ہارڈ ڈسک پارٹیشن ہے جس کی شناخت ڈرائیو لیٹر سے ہوتی ہے اور اسے ونڈوز آپریٹنگ سسٹم اور دیگر ڈیٹا کو ذخیرہ کرنے کے لیے استعمال کیا جاتا ہے۔ سی ڈرائیو اکثر بنیادی تقسیم ہوتی ہے۔
منطقی تقسیم: یہ ہارڈ ڈسک پر ایک متصل علاقہ ہے اور یہ ایک یا زیادہ منطقی پارٹیشنز پر مشتمل ہے۔
توسیعی تقسیم: یہ ایک پارٹیشن ہے جو اضافی منطقی پارٹیشنز پر مشتمل ہے۔ بنیادی تقسیم سے مختلف، آپ کو اس کی ضرورت نہیں ہے۔ اسے ایک ڈرائیو لیٹر تفویض کریں۔ .
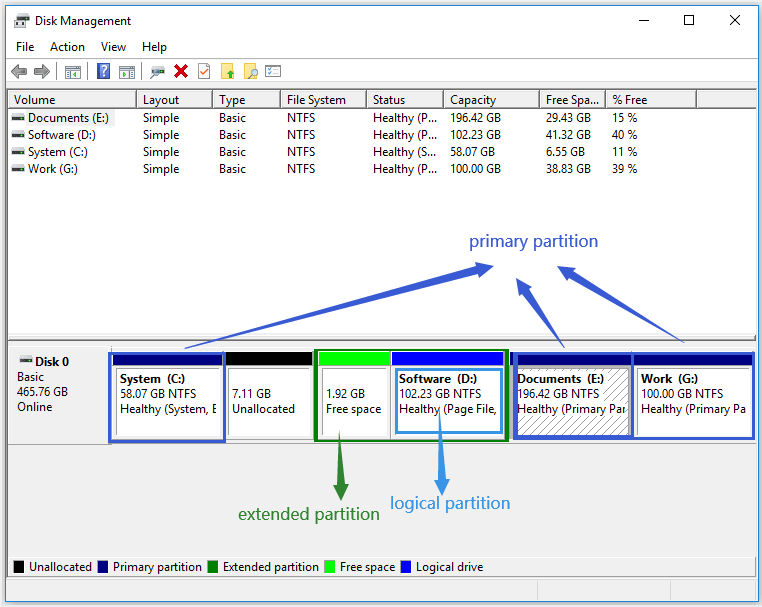
آپ کو اس میں دلچسپی ہو سکتی ہے: پرائمری پارٹیشن VS۔ منطقی ڈرائیو: ان کی صحیح خصوصیات
زیادہ سے زیادہ سائز
پارٹیشن اور حجم کا زیادہ سے زیادہ سائز کیا ہے؟
جیسا کہ ہم جانتے ہیں، ایک ہی ڈسک پر متصل جگہ کو ایک علاقے میں تقسیم کیا جا سکتا ہے، اور اس لیے پارٹیشن کا زیادہ سے زیادہ سائز ہارڈ ڈرائیو کی جگہ ہے۔
اس کے برعکس، حجم کا زیادہ سے زیادہ سائز بڑا ہو سکتا ہے – جب یہ سادہ حجم نہ ہو۔ حجم کی دیگر چار قسمیں دو یا دو سے زیادہ ڈسکوں پر بنائی جا سکتی ہیں اور یہ ان ڈسکوں کو ایک بڑے حجم میں یکجا کر دیتی ہے، اسی لیے حجم کا زیادہ سے زیادہ سائز پارٹیشن سے بڑا ہوتا ہے۔
تخلیق
حجم اور تقسیم کے درمیان سب سے بڑا فرق استعمال شدہ ڈسک کی قسم ہے۔ ایک حجم ایک متحرک ڈسک پر بنایا گیا ہے، جبکہ ایک تقسیم بنیادی ڈسک پر بنایا گیا ہے۔
نوٹ: جب آپ ڈسک مینجمنٹ کے ذریعے پارٹیشن بناتے ہیں، تو آپ کو معلوم ہوگا کہ نیا سادہ حجم اختیار پیش کیا جاتا ہے.بنیادی ڈسکیں ونڈوز OS میں استعمال ہونے والی پارٹیشن کی سب سے عام قسم ہیں۔ وہ استعمال کرتے ہیں a تقسیم کی میز ان پر موجود تمام پارٹیشنز پر نظر رکھنے اور پارٹیشنز کے دو اسٹائل کو سپورٹ کرنے کے لیے - ماسٹر بوٹ ریکارڈ (MBR) اور GUID پارٹیشن ٹیبل (GPT)۔
ڈائنامک ڈسک MBR اور GPT کو بھی سپورٹ کرتی ہیں۔ تاہم، وہ ایک پوشیدہ لاجیکل ڈسک مینیجر (LDM) یا ورچوئل ڈسک سروس (VDS) کا استعمال کرتے ہیں تاکہ ان پر موجود حجم کے بارے میں معلومات کو ٹریک کیا جا سکے اور یہ فیصلہ کرتا ہے کہ ڈائنامک ڈسکیں بنیادی ڈسکوں سے زیادہ لچکدار ہیں۔
بنیادی ڈسک اور ڈائنامک ڈسک کے درمیان فرق کے بارے میں مزید جاننے کے لیے، براہ کرم پڑھیں موازنہ .
ڈسک پر زیادہ سے زیادہ نمبر
ایک اور فرق ہارڈ ڈسک پر حجم اور پارٹیشن کی زیادہ سے زیادہ تعداد ہے۔
اس سے قطع نظر کہ سسٹم پر متحرک ڈسکیں MBR یا GPT پارٹیشن اسٹائل استعمال کرتی ہیں، آپ ان پر 2,000 تک ڈائنامک والیوم بنا سکتے ہیں۔
تاہم، بنیادی ڈسک پر پارٹیشنز کی زیادہ سے زیادہ تعداد کا تعین پارٹیشنز کے انداز سے ہوتا ہے جسے ڈسک استعمال کرتی ہے۔ جب بنیادی ڈسک MBR پارٹیشن سٹائل کا استعمال کرتی ہے، تو آپ چار پرائمری پارٹیشنز یا تین پرائمری پارٹیشنز اور ایک توسیعی پارٹیشن بنا سکتے ہیں جو بہت سے منطقی پارٹیشنز پر مشتمل ہو سکتی ہے۔ جب بنیادی ڈسک GPT پارٹیشن سٹائل استعمال کرتی ہے، تو آپ 128 پرائمری پارٹیشنز بنا سکتے ہیں۔
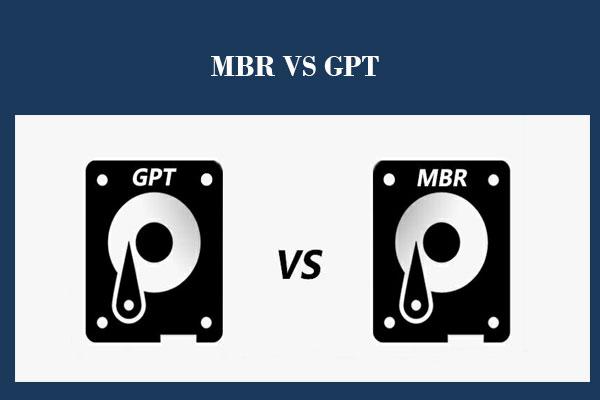 MBR بمقابلہ GPT گائیڈ: کیا فرق ہے اور کون سا بہتر ہے۔
MBR بمقابلہ GPT گائیڈ: کیا فرق ہے اور کون سا بہتر ہے۔MBR یا GPT، کون سا بہتر ہے، اور ان کے اصل فرق کیا ہیں؟ اس پوسٹ میں، ہم ان 2 پہلوؤں کو تفصیل سے بیان کریں گے۔
مزید پڑھوشوسنییتا اور سیکورٹی
پارٹیشنز کے مقابلے میں، والیومز میں زیادہ بھروسے اور سیکیورٹی ہوتی ہے کیونکہ والیوم پر ڈیٹا دو یا زیادہ ڈائنامک ڈسک کے ساتھ شیئر کیا جا سکتا ہے۔
اب، تقسیم بمقابلہ حجم کے بارے میں آپ کی کیا رائے ہے؟ اس سے قطع نظر کہ آپ حجم یا تقسیم کو ترجیح دیتے ہیں، پڑھتے رہیں۔ اگلا حصہ آپ کو دکھاتا ہے کہ ڈسک پر والیوم یا پارٹیشن کیسے بنایا جائے۔
ڈسک پر والیوم یا پارٹیشن کیسے بنائیں؟
جیسا کہ اوپر ذکر کیا گیا ہے، ڈائنامک ڈسک پر ایک حجم بنایا جاتا ہے اور ایک بنیادی ڈسک پر ایک پارٹیشن بنایا جاتا ہے۔ لہذا، حجم یا پارٹیشن بنانے سے پہلے چیک کریں کہ آیا آپ ڈائنامک ڈسک یا بنیادی ڈسک استعمال کر رہے ہیں۔
کیسے چیک کریں؟ یہاں ونڈوز 10 پر گائیڈ ہے۔
- ٹاسک بار پر ونڈوز آئیکن پر دائیں کلک کریں اور پھر منتخب کریں۔ ڈسک مینجمنٹ اختیار
- ایک بار ڈسک مینجمنٹ ونڈو کے اندر، چیک کریں کہ آپ کی ڈسک کو بطور نشان زد کیا گیا ہے۔ بنیادی یا متحرک .
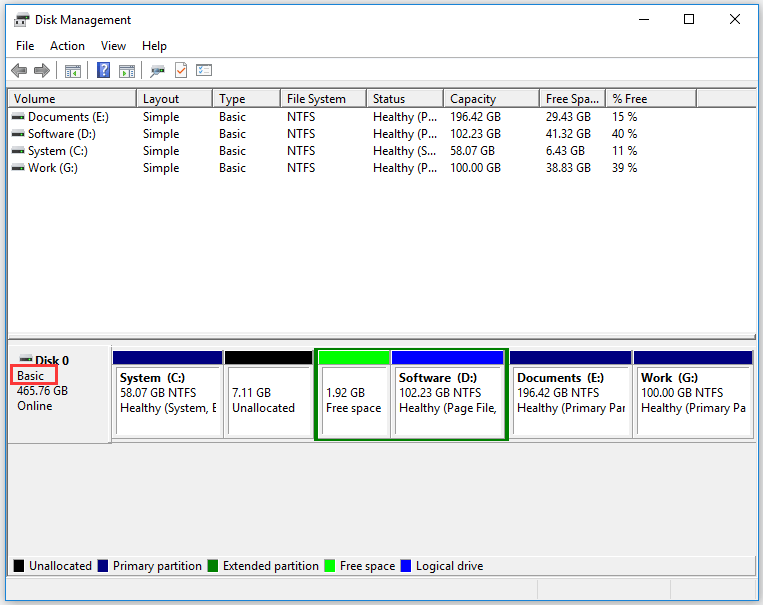
اگر آپ بنیادی ڈسک استعمال کر رہے ہیں لیکن حجم بنانا چاہتے ہیں تو آپ کو پہلے بنیادی ڈسک کو ڈائنامک ڈسک میں تبدیل کرنا چاہیے اور اس کے برعکس۔
بنیادی ڈسک اور متحرک ڈسک کی تبدیلی
یہاں بنیادی ڈسک سے ڈائنامک ڈسک اور ڈائنامک ڈسک سے بنیادی ڈسک میں تبادلوں کو مکمل کرنے کا طریقہ دکھایا گیا ہے۔
بنیادی ڈسک کو ڈائنامک ڈسک میں تبدیل کریں۔
دو ونڈوز استعمال کرتے ہیں (ڈسک مینجمنٹ اور سی ایم ڈی) آپ کو ڈیٹا ضائع کیے بغیر تبادلوں کو مکمل کرنے میں مدد کر سکتے ہیں۔ یہاں ہم آپ کو ڈسک مینجمنٹ کا استعمال کرتے ہوئے تبدیلی کے بارے میں بتانا چاہتے ہیں۔
مرحلہ نمبر 1: ڈسک مینجمنٹ کھولیں۔
مرحلہ 2: اس بنیادی ڈسک پر دائیں کلک کریں جسے آپ ڈائنامک ڈسک میں تبدیل کرنا چاہتے ہیں اور پھر منتخب کریں۔ ڈائنامک ڈسک میں تبدیل کریں۔ مینو سے آپشن۔
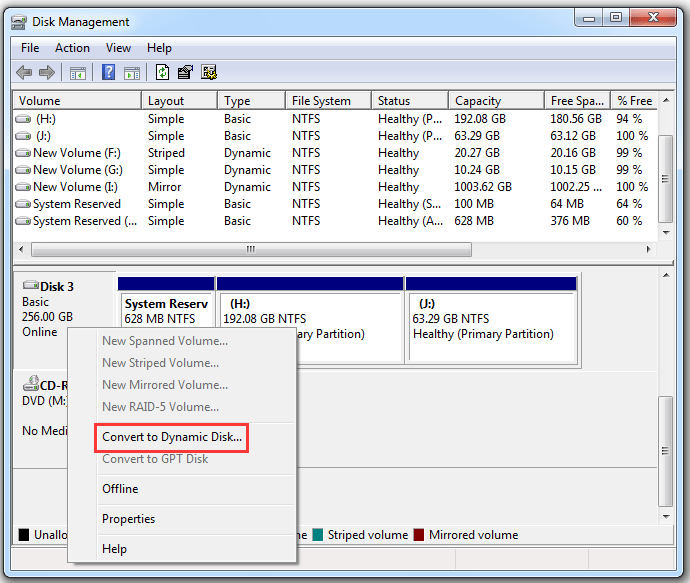
مرحلہ 3: آپ اپنی تمام بنیادی ڈسکوں کو ایک منی ونڈو پر دیکھیں گے جس کا نام کنورٹ ٹو ڈائنامک ڈسک ہے۔ وہ بنیادی ڈسک منتخب کریں جسے آپ ڈائنامک میں تبدیل کرنا چاہتے ہیں اور پھر کلک کریں۔ ٹھیک ہے بٹن
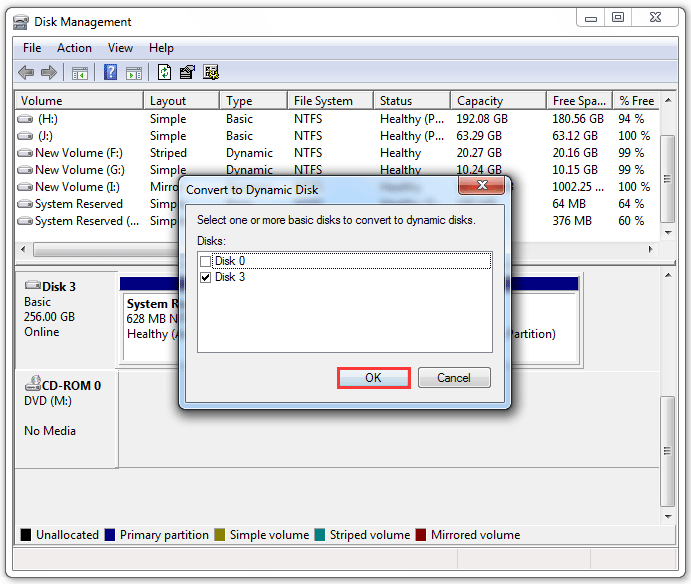
مرحلہ 4: کنورٹ کرنے کے لیے ڈِسک کے نام سے ونڈو ظاہر ہوتی ہے، جس پر تصدیق کریں کہ لسٹڈ ڈسک وہی ہے جسے آپ تبدیل کرنا چاہتے ہیں اور پھر کلک کریں۔ تبدیل کریں بٹن
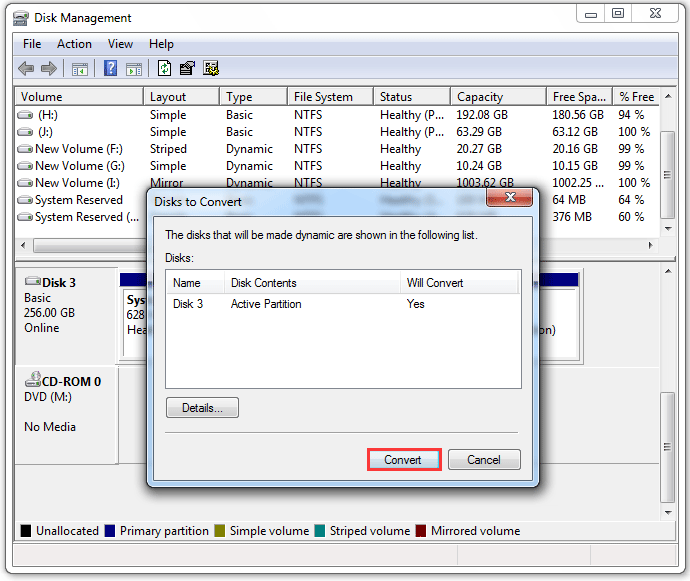
مرحلہ 5: پرامپٹ ونڈو پر نوٹ پڑھیں اور پھر کلک کریں۔ جی ہاں بٹن
جب تبدیلی مکمل ہو جائے گی، ڈسک پر موجود اصل پارٹیشن جلدوں میں بدل جائیں گے۔
ڈائنامک ڈسک کو بنیادی ڈسک میں تبدیل کریں۔
ڈائنامک ڈسک کو بنیادی ڈسک میں تبدیل کرنے کے لیے، آپ ڈسک مینجمنٹ یا سی ایم ڈی بھی استعمال کر سکتے ہیں۔ لیکن نوٹ کریں کہ دونوں یوٹیلیٹیز کے ذریعے کی جانے والی تبدیلی ڈسک پر موجود تمام حجم اور ڈیٹا کو ہٹا دے گی۔ لہذا، آپ کو دو میں سے کسی ایک کو استعمال کرنے سے پہلے اپنی ڈائنامک ڈسک کا بیک اپ لینے کی ضرورت ہے۔
پھر، کیا ڈیٹا ضائع کیے بغیر تبادلوں کو مکمل کرنے کا کوئی طریقہ ہے؟ خوش قسمتی سے، جواب ہاں میں ہے۔ سافٹ ویئر MiniTool Partition Wizard، ونڈوز آپریٹنگ سسٹمز کے لیے ایک پیشہ ور پارٹیشن مینیجر، آپ کی ڈائنامک ڈسک کو ڈیٹا کے نقصان کے بغیر تبدیل کر سکتا ہے۔
نوٹ: MiniTool پارٹیشن وزرڈ صرف ڈائنامک ڈسک کو تبدیل کر سکتا ہے جو سادہ اور عکس والی والیوم پر مشتمل ہو بنیادی ڈسک میں۔MiniTool پارٹیشن وزرڈ کا استعمال کرتے ہوئے ڈائنامک ڈسک کو بنیادی میں تبدیل کرنے کے اقدامات:
مرحلہ نمبر 1: MiniTool پارٹیشن وزرڈ حاصل کریں اور اس کے مرکزی انٹرفیس تک رسائی کے لیے اسے لانچ کریں۔
سافٹ ویئر کا ڈائنامک ڈسک کنورٹ فنکشن مفت ایڈیشن کے علاوہ تمام ایڈیشنز میں دستیاب ہے۔
منی ٹول پارٹیشن وزرڈ ڈیموڈاؤن لوڈ کرنے کے لیے کلک کریں۔100%صاف اور محفوظ
مرحلہ 2: ڈسک میپ میں ڈائنامک ڈسک کو نمایاں کریں اور پھر منتخب کریں۔ ڈائنامک ڈسک کو بنیادی میں تبدیل کریں۔ بائیں پینل سے خصوصیت۔
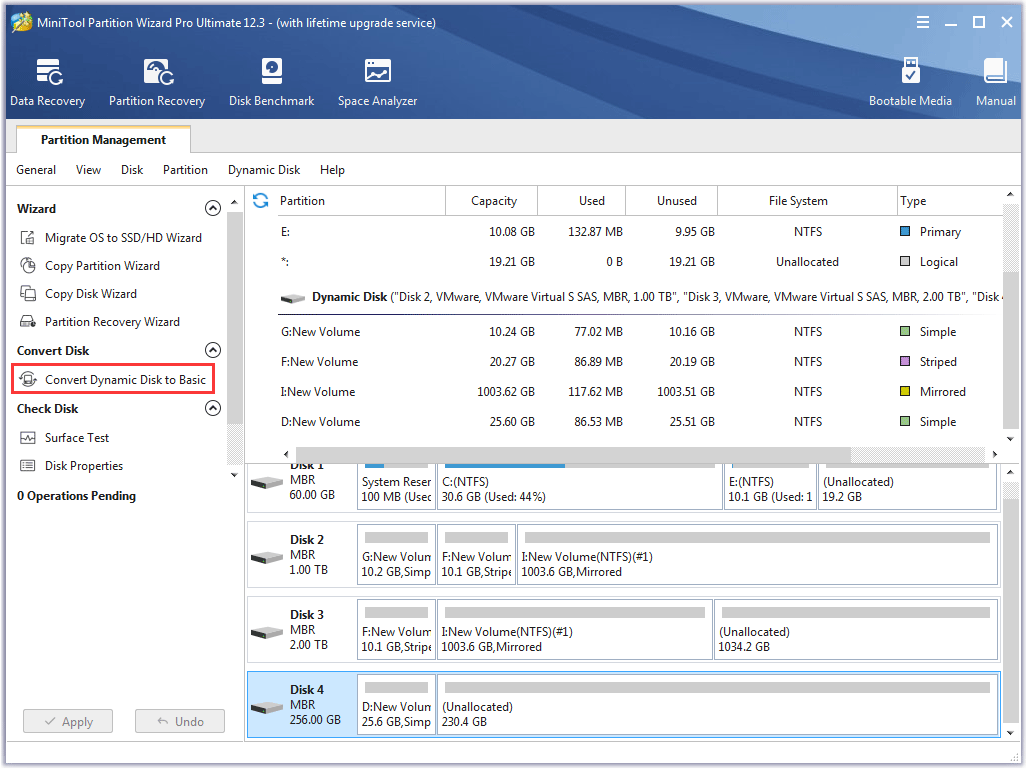
مرحلہ 3: پر کلک کریں۔ درخواست دیں سافٹ ویئر انٹرفیس پر بٹن اور پھر پرامپٹ ونڈو پر ہاں بٹن پر کلک کریں۔
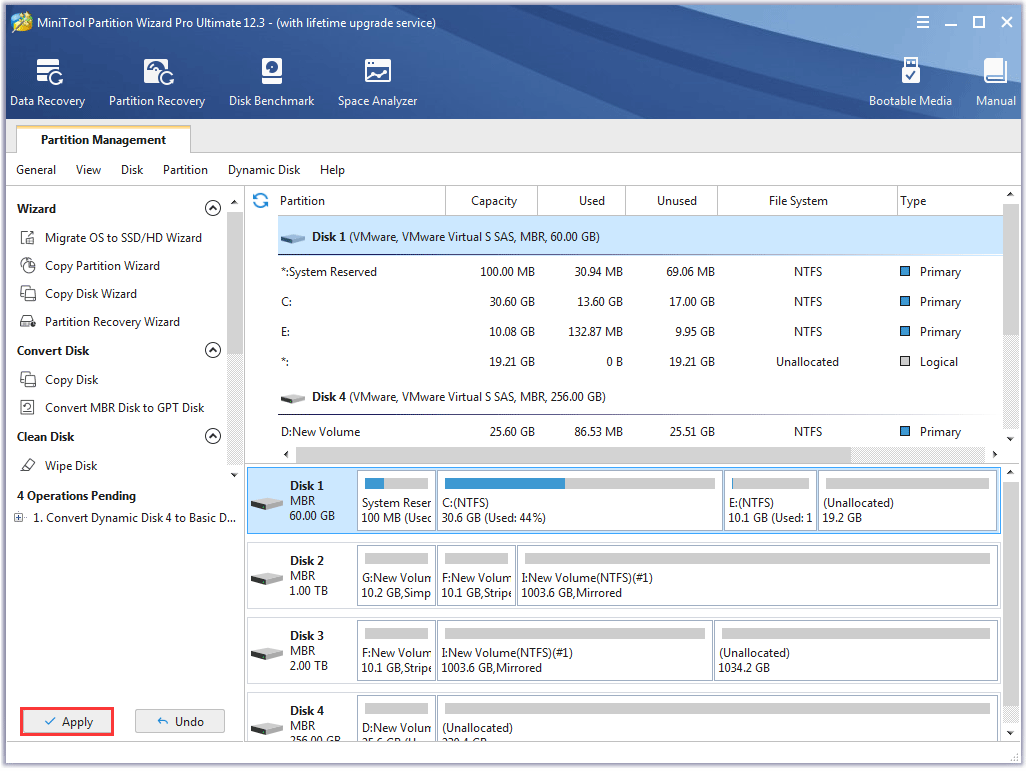
حجم یا پارٹیشن بنائیں
اب آپ اپنی ڈائنامک ڈسک پر والیوم بنانا یا اپنی بنیادی ڈسک پر پارٹیشن بنانا شروع کر سکتے ہیں۔ ایسا کرنے کے لیے، آپ ڈسک مینجمنٹ یا منی ٹول پارٹیشن وزرڈ استعمال کر سکتے ہیں اور یہاں ہم دکھاتے ہیں کہ منی ٹول پارٹیشن وزرڈ کا استعمال کرتے ہوئے ایک والیوم اور ایک پارٹیشن کیسے بنایا جائے کیونکہ سافٹ ویئر پر پورا عمل آسان ہے۔
MiniTool پارٹیشن وزرڈ کا استعمال کرتے ہوئے ایک والیوم بنائیں
نوٹ: جلدیں بنانے کے بارے میں کچھ احتیاطیں ہیں۔1. اگر آپ کے پاس صرف ایک ڈائنامک ڈسک ہے، تو آپ صرف سادہ والیوم بنانے کے قابل ہیں۔
2. دھاری دار والیوم بناتے وقت، ایک ہی سائز، ماڈل اور مینوفیکچرر کے ساتھ آنے والی ڈسکوں کا استعمال کرنا بہتر ہے۔
اپنی متحرک ڈسک پر حجم بنانا شروع کریں:
مرحلہ نمبر 1: مینی ٹول پارٹیشن وزرڈ کو اس کے مرکزی انٹرفیس تک رسائی کے لیے لانچ کریں۔
سافٹ ویئر کی تخلیق والیوم فیچر مفت ایڈیشن کے علاوہ تمام ایڈیشنز میں دستیاب ہے۔
منی ٹول پارٹیشن وزرڈ ڈیموڈاؤن لوڈ کرنے کے لیے کلک کریں۔100%صاف اور محفوظ
مرحلہ 2: اپنی متحرک جگہ پر غیر مختص جگہ پر کلک کریں اور پھر منتخب کریں۔ والیوم بنائیں بائیں پینل سے خصوصیت۔ متبادل طور پر، غیر مختص جگہ پر دائیں کلک کریں اور منتخب کریں۔ والیوم بنائیں مینو سے خصوصیت۔
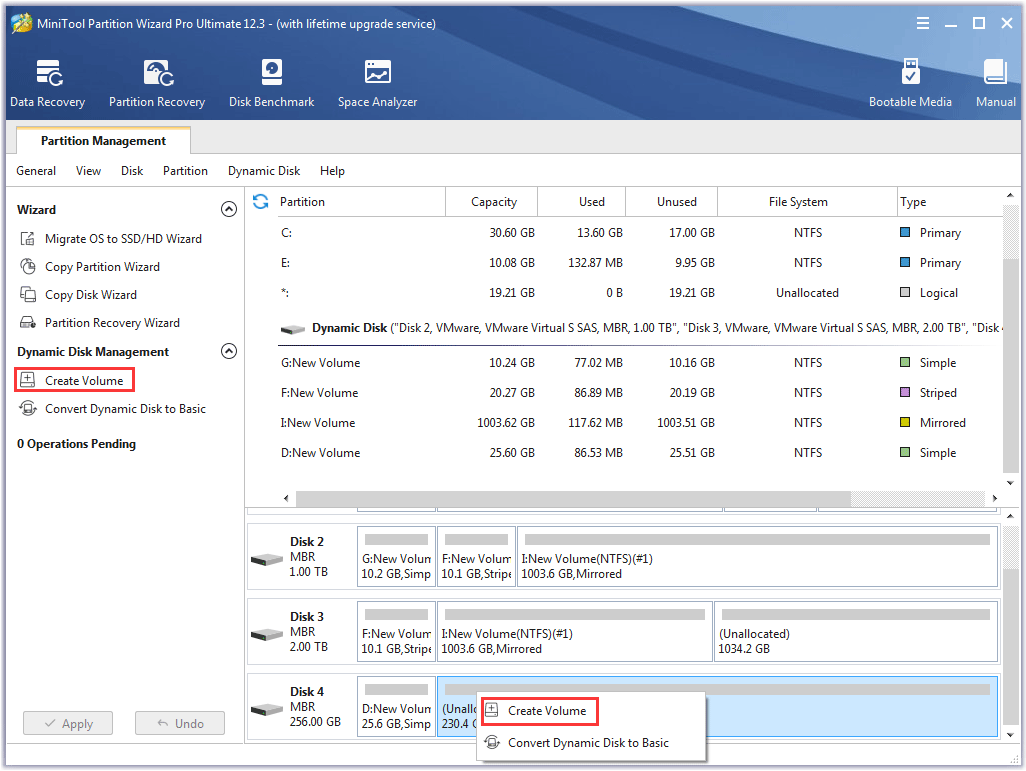
مرحلہ 2: حجم کی قسم کا انتخاب کریں جسے آپ بنانا چاہتے ہیں اور پھر کلک کریں۔ اگلے بٹن یہاں مثال کے طور پر ایک سادہ حجم بنانا لیں۔
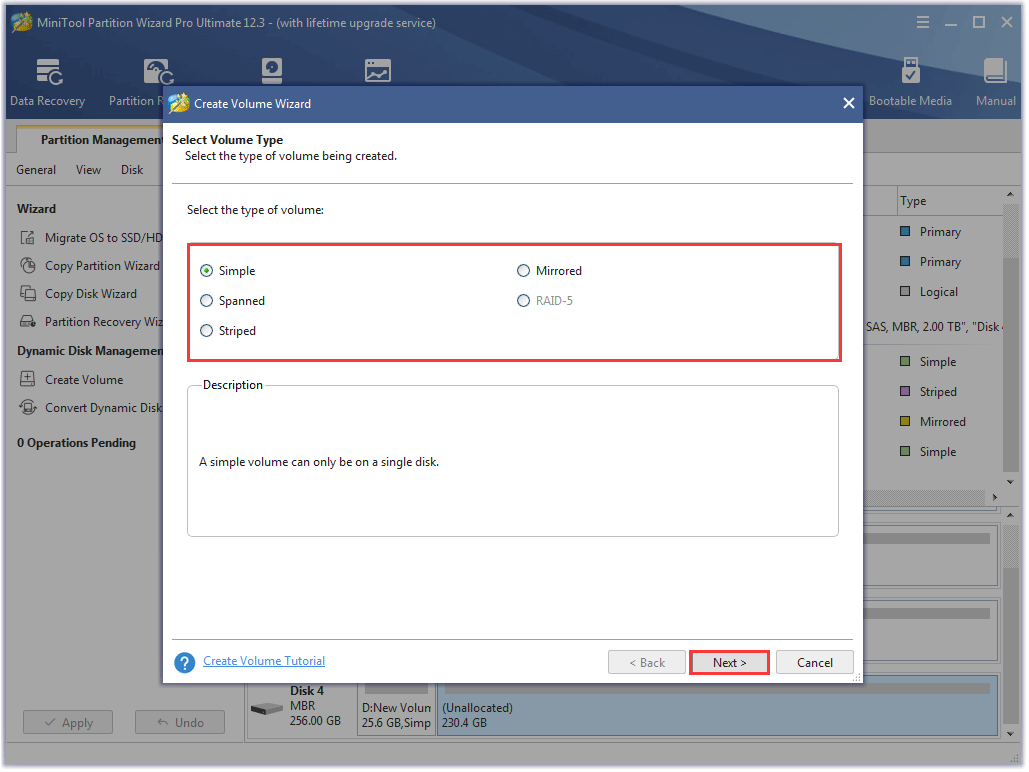
مرحلہ 3: وہ ڈسک منتخب کریں جہاں آپ سادہ حجم بنانا چاہتے ہیں، پھر کلک کریں۔ شامل کریں۔ بٹن اور کلک کریں اگلے بٹن
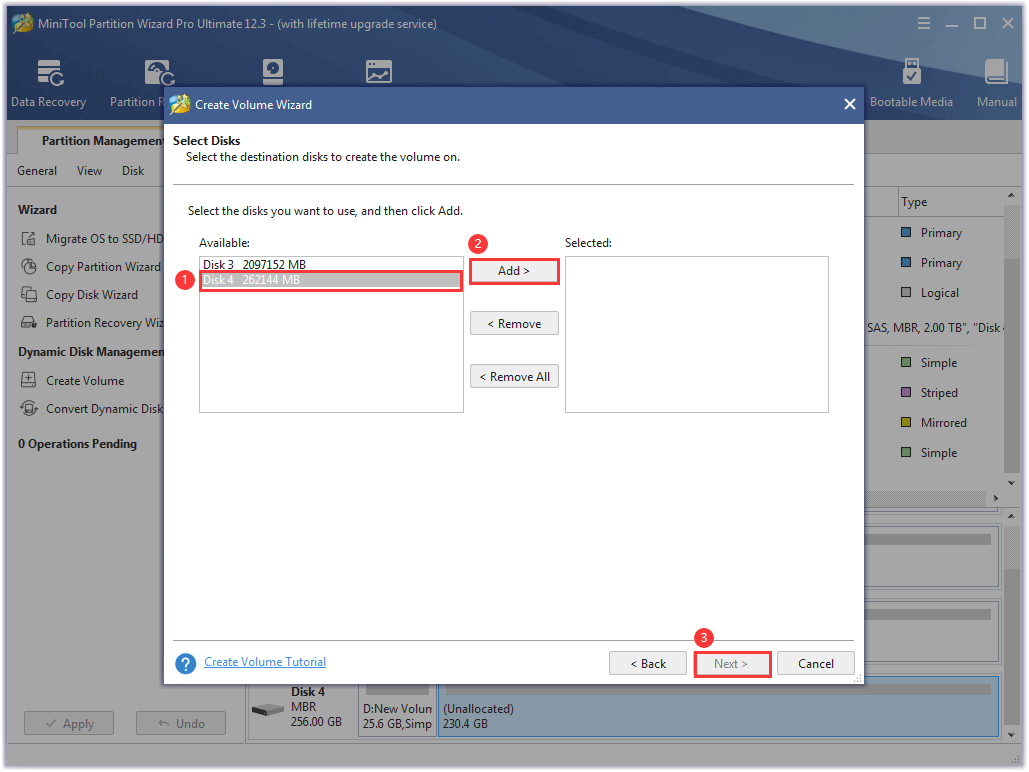
مرحلہ 4: حجم کے لیے فائل سسٹم، ڈرائیو لیٹر، سائز اور مقام کو حسب ضرورت بنائیں اور پھر کلک کریں۔ ختم کرنا بٹن
مرحلہ 5: پر کلک کریں۔ درخواست دیں مرکزی انٹرفیس پر بٹن۔
MiniTool پارٹیشن وزرڈ کا استعمال کرتے ہوئے ایک پارٹیشن بنائیں
مرحلہ نمبر 1: اس کے انٹرفیس تک رسائی کے لیے سافٹ ویئر لانچ کریں۔
تقسیم کی خصوصیت تمام ایڈیشنز پر دستیاب ہے۔
MiniTool پارٹیشن وزرڈ مفتڈاؤن لوڈ کرنے کے لیے کلک کریں۔100%صاف اور محفوظ
مرحلہ 2: اپنی بنیادی ڈسک پر غیر مختص جگہ پر کلک کریں اور پھر منتخب کریں۔ پارٹیشن بنائیں بائیں پینل سے.
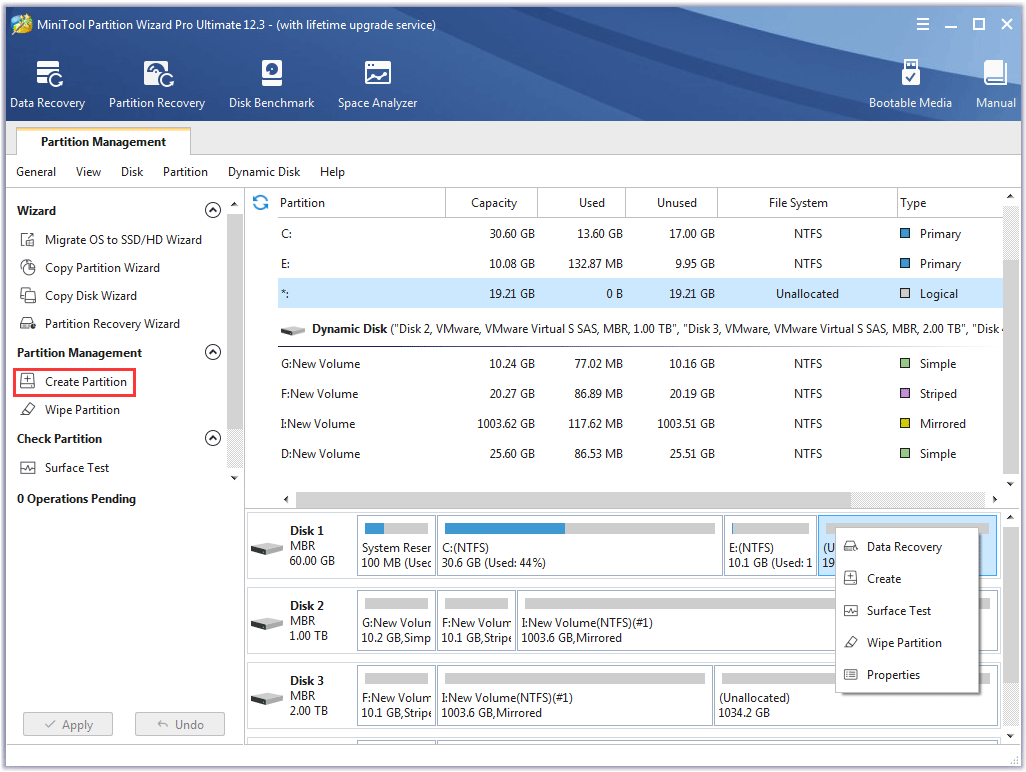
مرحلہ 3: تقسیم کے لیے قسم، فائل سسٹم، ڈرائیور لیٹر، سائز اور مقام کو حسب ضرورت بنائیں اور پھر کلک کریں۔ ٹھیک ہے بٹن
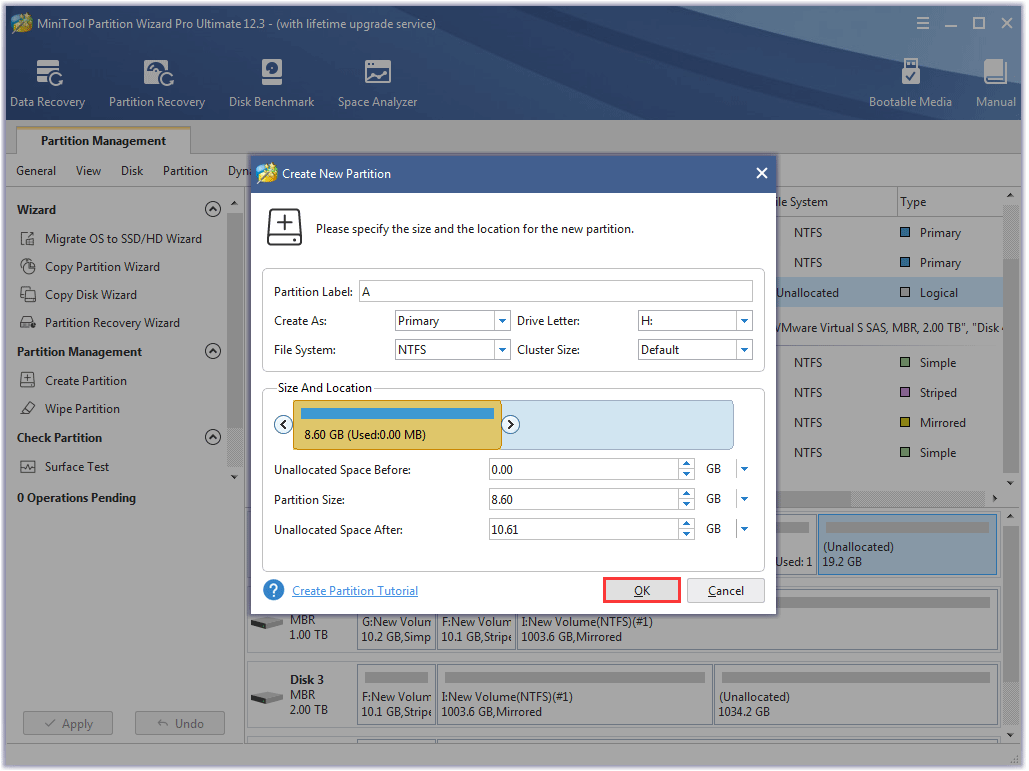
مرحلہ 4: پر کلک کریں۔ درخواست دیں سافٹ ویئر انٹرفیس پر بٹن۔
حجم یا پارٹیشن بنانے کے بعد، آپ اس پر ڈیٹا محفوظ کر سکتے ہیں۔
نیچے کی لکیر
یہ سب حجم بمقابلہ تقسیم کے بارے میں ہے۔ اگر آپ کو اب بھی اس موضوع کے بارے میں کچھ شکوک و شبہات ہیں، تو براہ کرم انہیں کمنٹ زون میں لکھیں اور ہم انہیں جلد از جلد آپ کو سمجھانے کی کوشش کریں گے۔
آخر میں، ہم سافٹ ویئر MiniTool Partition Wizard پر آپ کی رائے کے بارے میں حیران ہیں۔ اگر آپ کے پاس کچھ ہے، تو براہ کرم انہیں بذریعہ ہمیں بھیجیں۔ ہمیں . پیشگی شکریہ.
حجم بمقابلہ پارٹیشن عمومی سوالنامہ
سادہ حجم اور بنیادی تقسیم میں کیا فرق ہے؟ سادہ حجم اور بنیادی تقسیم کے درمیان بنیادی فرق یہ ہے کہ سابقہ متحرک ڈسکوں پر مبنی ہے جبکہ مؤخر الذکر بنیادی ڈسکوں پر مبنی ہے۔ کیا یہ ہارڈ ڈرائیو کو تقسیم کرنے کے قابل ہے؟ہارڈ ڈرائیو کو تقسیم کرنے سے کچھ فوائد اور کچھ نقصانات ہوتے ہیں۔
فوائد:
- ایک یا زیادہ آپریٹنگ سسٹم چلائیں، جیسے Windows اور macOS۔
- قیمتی فائلوں کو الگ کریں۔
- کمپیوٹر کی کارکردگی کو بہتر بنائیں۔
- …
نقصانات (سب سے بڑا):
اگر ہارڈ ڈرائیو کو غلط طریقے سے تقسیم کیا گیا ہے، تو کل اسٹوریج کی جگہ کم ہو جائے گی۔
کیا ڈرائیو کو تقسیم کرنے سے اس کی رفتار کم ہوتی ہے؟ پارٹیشننگ ہارڈ ڈرائیو کی کارکردگی کو متاثر کرتی ہے اور ایک بحث ہے: کیا ہارڈ ڈرائیو کو تقسیم کرنا کارکردگی کو متاثر کرتا ہے؟








![کیا واٹس ایپ محفوظ ہے؟ کیوں اور کیوں نہیں؟ اور اسے محفوظ طریقے سے استعمال کرنے کا طریقہ؟ [مینی ٹول ٹپس]](https://gov-civil-setubal.pt/img/backup-tips/82/is-whatsapp-safe-why.jpg)



![ونڈوز اپ ڈیٹ اجزاء کے 3 حل حل کرنے چاہ Must۔ [مینی ٹول نیوز]](https://gov-civil-setubal.pt/img/minitool-news-center/50/3-solutions-windows-update-components-must-be-repaired.png)



![مائیکروسافٹ بیس لائن سیکیورٹی تجزیہ کار کے بہترین متبادل [منی ٹول نیوز]](https://gov-civil-setubal.pt/img/minitool-news-center/82/best-alternatives-microsoft-baseline-security-analyzer.jpg)

