ونڈوز سرور 2012 R2 کو 2019 میں کیسے اپ گریڈ کیا جائے؟ [مرحلہ بہ قدم] [منی ٹول ٹپس]
Wn Wz Srwr 2012 R2 Kw 2019 My Kys Ap Gry Kya Jay Mrhl B Qdm Mny Wl Ps
اگر آپ ابھی بھی ونڈوز سرور چلا رہے ہیں، تو آپ کو ونڈوز سرور 2019 میں اپ گریڈ کرنا چاہیے کیونکہ Windows Server 2012 R2 سپورٹ کو ختم کر دے گا۔ سے اس پوسٹ میں MiniTool حل ، آپ ونڈوز سرور اپ گریڈ پر ایک مکمل گائیڈ دیکھ سکتے ہیں۔ اس کے علاوہ، کچھ چیزیں جو اپ گریڈ کرنے سے پہلے کی جانی چاہئیں، یہاں بیان کی گئی ہیں۔
ونڈوز سرور آپریٹنگ سسٹمز کا ایک خاندان ہے جسے Microsoft نے خاص طور پر سرورز پر استعمال کے لیے بنایا ہے۔ سرورز انتہائی طاقتور مشینیں ہیں جنہیں مسلسل چلانے اور دوسرے کمپیوٹرز کو وسائل فراہم کرنے کے لیے ڈیزائن کیا گیا ہے۔ اس کا مطلب ہے کہ تقریباً تمام معاملات میں، ونڈوز سرور صرف کاروباری ماحول میں استعمال ہوتا ہے۔
ونڈوز سرور 2012 R2 کو 2019 میں اپ گریڈ کرنا ضروری ہے۔
چونکہ Windows Server 2012 R2 نے 2018 میں مرکزی دھارے کی سپورٹ کو ختم کر دیا ہے اور 2023 میں سپورٹ کو بڑھا دیا ہے، اس لیے یہ تجویز کیا جاتا ہے کہ Windows 2012 R2 کو 2019 میں اپ گریڈ کریں۔
اس کے علاوہ دیگر اہم وجوہات بھی ہیں۔
1. نیا نظام نئی خدمات اور ایپلیکیشنز کے ساتھ زیادہ مطابقت رکھتا ہے۔
ونڈوز سرور 2019 لینکس کو نئی خصوصیات کے ساتھ ضم کرنا آسان بناتا ہے جیسے ونڈوز پر لینکس کنٹینرز، لینکس کے لیے ونڈوز سب سسٹم (WSL)، اور نیا ونڈوز سرور 2019 ایپلیکیشن پلیٹ فارم۔
2. نیا نظام زیادہ محفوظ ہے۔
ونڈوز سرور 2019 اس کی مضبوط حفاظتی بنیاد پر بنایا گیا ہے۔ اب یہ نہ صرف دھمکیوں کو روکتا ہے بلکہ مانیٹر بھی کرتا ہے اور سمجھے جانے والے خطرات پر ردعمل بھی ظاہر کرتا ہے۔ ونڈوز سرور 2019 کو کلاؤڈ کے ساتھ یا اس میں استعمال کرنے کے لیے ڈیزائن کیا گیا ہے۔ صارفین زیادہ آسانی سے اپنے موجودہ آن پریمیسس ماحول کو Microsoft Azure سے جوڑ سکتے ہیں۔
کیا آپ ونڈوز سرور 2012 R2 کو 2019 میں اپ گریڈ کر سکتے ہیں؟
کیا آپ ونڈوز سرور 2012 R2 کو 2019 میں اپ گریڈ کر سکتے ہیں؟ جواب ہاں میں ہے۔ آپ Windows Server 2021 R2 کو 2019 میں اپ گریڈ کر سکتے ہیں۔ تاہم، اگر آپ Windows Server 2012 سے 2019 تک اپ گریڈ کر رہے ہیں، تو آپ کو Windows Server 2012 سے 2016 تک اپ گریڈ کرنا ہو گا، اور پھر 2016 سے 2019 تک اپ گریڈ کرنا ہو گا۔ بصورت دیگر، آپ صرف ایک تازہ انسٹال کر سکتے ہیں۔ 2019 کے موجودہ OS کو اوور رائٹ کرنے اور ڈیٹا کے ضائع ہونے سے بچنے کے لیے، پیشگی سرور کا بیک اپ لینا ضروری ہے۔
اس سے پہلے کہ آپ Windows Server 2012 R2 کو 2019 میں اپ گریڈ کریں، درج ذیل کچھ سسٹم کے تقاضے ہیں جنہیں آپ کو پورا کرنے کی ضرورت ہے۔
پروسیسر:
- 1.4 گیگا ہرٹز 64 بٹ پروسیسر
- x64 انسٹرکشن سیٹ کے ساتھ ہم آہنگ
- NX اور DEP سپورٹ
- CMPXCHG16b، LAHF/SAHF اور PrefetchW کو سپورٹ کرتا ہے۔
- ثانوی ایڈریس ترجمہ (EPT یا NPT) کی حمایت کرتا ہے
یاداشت:
- 512 MB (2 GB ڈیسک ٹاپ ایکسپیریئنس انسٹال آپشن والے سرورز کے لیے)
- ای ٹی سی (خرابی کو درست کرنے کا کوڈ) قسم یا جسمانی میزبان کی تعیناتیوں کے لیے اس جیسی ٹیکنالوجی
سسٹم پارٹیشن کے لیے ڈسک کی جگہ: ایک تازہ یا تازہ تنصیب کے لیے 32 GB مفت ڈسک کی جگہ درکار ہوتی ہے۔ جگہ جگہ اپ گریڈ کرنے کے لیے، آپ کو کم از کم 60 GB مفت ڈسک کی جگہ کا منصوبہ بنانا چاہیے۔
نیٹ ورک اڈاپٹر کے تقاضے:
- کم از کم گیگابٹ تھرو پٹ کے ساتھ ایتھرنیٹ اڈاپٹر
- کے مطابق پی سی آئی ایکسپریس فن تعمیر کی تفصیلات
دیگر مطالبات: ڈی وی ڈی ڈرائیو (اگر آپ ڈی وی ڈی میڈیا سے آپریٹنگ سسٹم انسٹال کرنے کا ارادہ رکھتے ہیں)
ایک اور نکتہ جس پر آپ کو غور کرنے کی ضرورت پڑسکتی ہے وہ قیمت ہے۔ ونڈوز سرور 2012 R2 کو 2019 میں اپ گریڈ کرنے میں کتنا خرچ آئے گا؟
قیمت کو متاثر کرنے والے بہت سے عوامل ہیں، جیسے ہارڈ ویئر، ورچوئلائزیشن وغیرہ۔ تاہم، اگر آپ لائسنس کو اپ گریڈ کرنے کی لاگت کا حوالہ دے رہے ہیں، تو جواب واضح ہے۔ مائیکروسافٹ عام طور پر اپ گریڈ سیل کی پیشکش نہیں کرتا ہے، لہذا آپ کو الگ سے ونڈوز سرور 2019 کی ایک کاپی خریدنے کی ضرورت ہوگی۔
اگر آپ صحیح قیمت جاننا چاہتے ہیں، تو آپ مائیکرو فوسٹ کی آفیشل ویب سائٹ پر جا سکتے ہیں۔
ایک اور قابل غور مسئلہ یہ ہے کہ کچھ تھرڈ پارٹی ایپلی کیشنز Windows Server 2019 کے ساتھ مطابقت نہیں رکھتیں۔ اس لیے آپ کو بہتر طور پر یہ دیکھنا چاہیے کہ آیا تھرڈ پارٹی ایپلی کیشنز اپ گریڈ کرنے سے پہلے Windows Server 2019 کو سپورٹ کرتی ہیں۔
پبلک یا پرائیویٹ کلاؤڈ کمپنیاں بھی سرور 2012 R2 سے 2019 کے اندرون خانہ اپ گریڈ کی حمایت کر سکتی ہیں، لیکن آپ کو تفصیلات کے لیے اپنے کلاؤڈ فراہم کنندہ سے مشورہ کرنے کی ضرورت ہوگی۔ اس کے علاوہ، آپ کسی بھی ونڈوز سرور پر جگہ جگہ اپ گریڈ نہیں کر سکتے جو ایک سے بوٹ کرنے کے لیے ترتیب دیا گیا ہو۔ وی ایچ ڈی . Windows Storage Server ایڈیشن سے Windows Server 2019 میں جگہ جگہ اپ گریڈ بھی تعاون یافتہ نہیں ہیں۔ اس صورت میں، آپ ایک منتقلی یا ایک تازہ انسٹال کر سکتے ہیں.
ونڈوز سرور 2012 R2 کو 2019 میں کیسے اپ گریڈ کریں۔
اپ گریڈ کرنے سے پہلے
اگر آپ Windows Server 2012 R2 کو 2019 میں اپ گریڈ کرنے کا فیصلہ کرتے ہیں، تو کچھ ایسی چیزیں ہیں جن پر آپ کو اپ ڈیٹ سے پہلے توجہ دینی چاہیے تاکہ کچھ ممکنہ مسائل سے بچا جا سکے۔
- تازہ ترین اپ ڈیٹس کے ساتھ اپنے Windows Server 2012 R2 کو پیچ کریں۔
- ونڈوز سرور 2019 انسٹالیشن میڈیا داخل اور انسٹال کریں۔
- اپ گریڈ کرنے سے پہلے، Microsoft تجویز کرتا ہے کہ آپ اپنے آلے کے بارے میں کچھ معلومات اکٹھی کریں۔ اپ گریڈ ناکام ہونے پر آپ اسے ٹربل شوٹنگ کے لیے استعمال کر سکتے ہیں۔
- ان پلیس اپ گریڈ کے دوران کوئی ورچوئل مشین نہیں چل سکتی۔
- اپنے سسٹم کے لیے ایک سسٹم امیج بنائیں تاکہ آپ سسٹم کو نارمل حالت میں بحال کر سکیں اگر اپ ڈیٹ سے سسٹم میں کچھ مسائل پیدا ہوتے ہیں۔
سسٹم امیج بنانے کے لیے آپ پروفیشنل استعمال کر سکتے ہیں۔ ونڈوز بیک اپ سافٹ ویئر , MiniTool ShadowMaker. یہ پہلے سے طے شدہ طور پر سسٹم کو بیک اپ کرنے کے لیے ڈیزائن کیا گیا ہے۔ اس کے علاوہ، آپ اسے فائلوں، ڈسکوں اور پارٹیشنز کا بیک اپ لینے کے لیے استعمال کر سکتے ہیں۔ بس نیچے دیئے گئے بٹن پر عمل کرکے اسے ڈاؤن لوڈ کریں۔
یہ ونڈوز 1110/8/8.1/7 اور ونڈوز سرور 2019/2016/2012/2012 R2/2008/2008 R2/2003/2003 R2 کے ساتھ مطابقت رکھتا ہے۔ اب درج ذیل ڈاؤن لوڈ بٹن پر کلک کرکے اس کا ٹرائل ایڈیشن حاصل کریں اور اسے اپنے ونڈوز سرور پر انسٹال کریں۔
ونڈوز سرور 2012 R2 کو 2019 میں اپ ڈیٹ کرنا شروع کرنے سے پہلے اپنے کمپیوٹر کا بیک اپ کیسے لیں:
1. مینی ٹول شیڈو میکر کے آئیکن کو اس کے مرکزی انٹرفیس پر لانچ کرنے کے لیے اس پر ڈبل کلک کریں۔
2. جب جا رہے ہیں بیک اپ ٹیب ، آپ دیکھ سکتے ہیں کہ یہ سافٹ ویئر پہلے سے طے شدہ طور پر سسٹم کا بیک اپ لیتا ہے۔ آپ کو سسٹم امیج کو اسٹور کرنے کے لیے صرف ایک منزل کا انتخاب کرنے کی ضرورت ہے۔
اگر آپ کو فائلوں کا بیک اپ لینے کی ضرورت ہے تو، پر جائیں۔ ذریعہ ان اشیاء کو منتخب کرنے کے لیے جن کا آپ بیک اپ لینا چاہتے ہیں اور جانا چاہتے ہیں۔ منزل اسٹوریج کا راستہ منتخب کرنے کے لیے۔
3. کلک کریں۔ ابھی تک بیک اپ کریں۔ فوری طور پر بیک اپ شروع کریں.
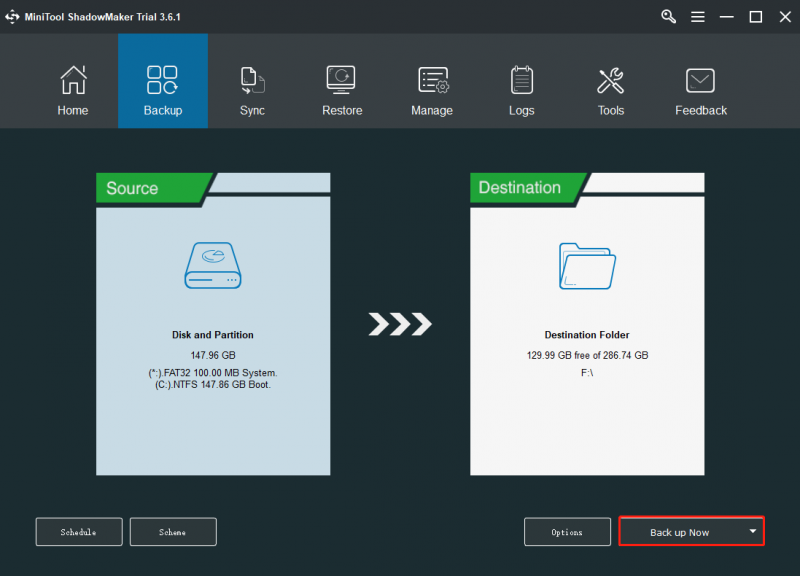
کرنے کی سفارش کی جاتی ہے۔ بوٹ ایبل USB فلیش ڈرائیو بنائیں MiniTool Media Builder کے ساتھ تاکہ جب آپ کا PC Windows Server 2012 R2 سے 2019 اپ ڈیٹ کے بعد ٹھیک سے کام نہ کرے تو آپ سسٹم ریکوری کر سکیں۔
اپ گریڈ کرنا شروع کریں۔
اب جب کہ آپ نے شرائط پوری کر لی ہیں آپ اپ گریڈ کر سکتے ہیں۔ اس سیکشن میں، آپ اپ گریڈ کی ترتیبات کو منتخب کرنے کے لیے ونڈوز سرور سیٹ اپ استعمال کریں گے۔ ونڈوز سرور سیٹ اپ آپ کے ونڈوز سرور کے ورژن کو اپ گریڈ کرنے کے لیے ان ترتیبات کا استعمال کرے گا، اس دوران آپ کا کمپیوٹر کئی بار دوبارہ شروع ہوگا۔ ذیل میں گائیڈ پر عمل کریں:
مرحلہ 1: کھولیں۔ فائل ایکسپلورر ، اور ونڈوز سرور سیٹ اپ میڈیا پر جائیں۔ پھر کھولیں۔ setup.exe . مثال کے طور پر، اگر آپ ہٹانے والا میڈیا استعمال کر رہے ہیں تو فائل پاتھ D:\setup.exe ہو سکتا ہے۔
آپ کی سیکیورٹی کی ترتیبات پر منحصر ہے، صارف اکاؤنٹ کنٹرول آپ کو اپنے آلے میں تبدیلیاں کرنے کے لیے سیٹ اپ کی اجازت دینے کا اشارہ دے سکتا ہے۔ اگر آپ جاری رکھنے میں خوش ہیں تو منتخب کریں۔ جی ہاں .
مرحلہ 2: بذریعہ ڈیفالٹ، سیٹ اپ انسٹالیشن کے لیے خود بخود اپ ڈیٹس ڈاؤن لوڈ کر لے گا۔ پہلے سے طے شدہ ترتیبات کو چیک کرنے کے بعد، کلک کریں۔ اگلے جاری رکھنے کے لئے.
اگر آپ نہیں چاہتے ہیں کہ سیٹ اپ خود بخود اپ ڈیٹس ڈاؤن لوڈ کرے، تو آپ منتخب کر سکتے ہیں۔ سیٹ اپ اپ ڈیٹس کو ڈاؤن لوڈ کرنے کا طریقہ تبدیل کریں۔ اور اپنے ماحول کے لیے موزوں آپشن کا انتخاب کریں، پھر منتخب کریں۔ اگلے .
مرحلہ 3: اگر اشارہ کیا جائے تو، اپنی مصنوعات کی کلید درج کریں، پھر منتخب کریں۔ اگلے .
مرحلہ 4: ونڈوز سرور کا وہ ایڈیشن منتخب کریں جسے آپ انسٹال کرنا چاہتے ہیں، پھر منتخب کریں۔ اگلے .
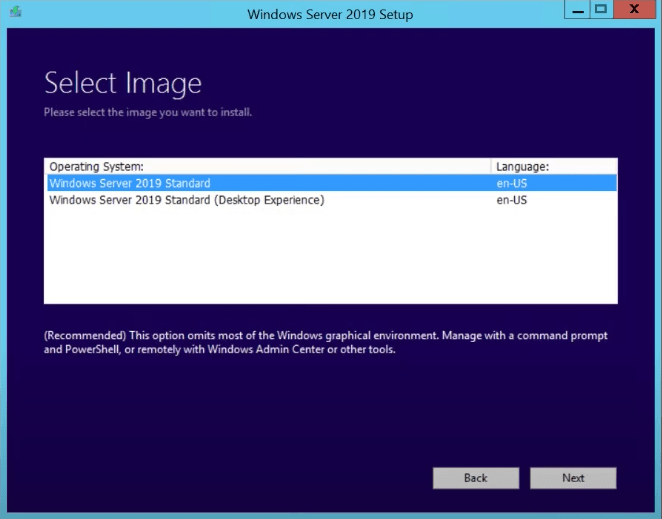
مرحلہ 5: قابل اطلاق نوٹسز اور لائسنس کی شرائط کا جائزہ لیں، اگر آپ شرائط سے اتفاق کرتے ہیں، تو منتخب کریں۔ قبول کریں۔ .
مرحلہ 6: منتخب کریں۔ ذاتی فائلیں اور ایپس رکھیں ان جگہ اپ گریڈ کرنے کا انتخاب کرنے کے لیے، پھر منتخب کریں۔ اگلے .
مرحلہ 7: سیٹ اپ آپ کے آلے کا تجزیہ مکمل کرنے کے بعد، سیٹ اپ اپ گریڈ کو جاری رکھنے کے لیے، انسٹال کرنے کے لیے تیار اسکرین دکھائے گا۔ انسٹال کریں۔ .
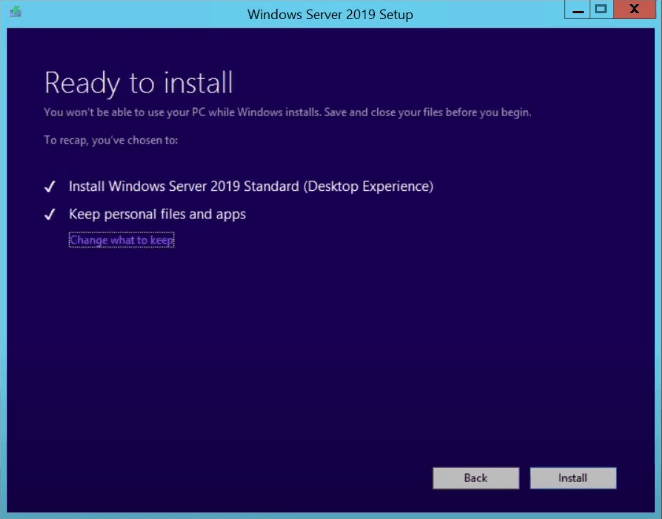
جگہ جگہ اپ گریڈ شروع ہو جائے گا، اور آپ کو ایک پروگریس بار نظر آنا چاہیے۔ اپ گریڈ ختم ہونے کے بعد، آپ کا سرور دوبارہ شروع ہو جائے گا۔
چیک کریں کہ آیا آپ کا اپ گریڈ کامیاب تھا۔
ونڈوز سرور میں اپ گریڈ ہونے کے بعد، آپ کو یقینی بنانا چاہیے کہ اپ گریڈ کامیاب تھا۔ یہ یقینی بنانے کے لیے کہ آپ کا اپ گریڈ کامیاب تھا:
مرحلہ نمبر 1: ایک بلند پاور شیل پرامپٹ کھولیں۔ ، اور اس بات کی تصدیق کے لیے درج ذیل کمانڈ چلائیں کہ ورژن اور ایڈیشن سیٹ اپ کے دوران منتخب کردہ میڈیا اور اقدار سے مماثل ہے۔
پاور شیل کاپی
Get-ComputerInfo -Property WindowsProductName
مرحلہ 2: یقینی بنائیں کہ آپ کی تمام ایپلیکیشنز چل رہی ہیں اور ایپلی کیشنز سے آپ کے کلائنٹ کے کنکشن کامیاب ہیں۔
نیچے کی لکیر
کیا آپ کو ونڈوز سرور 2012 R2 کو 2019 میں اپ گریڈ کرنے کی ضرورت ہے؟ ونڈوز سرور 2012 R2 سے 2019 تک کیسے؟ اس پوسٹ کو پڑھنے کے بعد آپ کو پتہ چل جائے گا۔ اس کے علاوہ اپ ڈیٹ سے پہلے کیا کرنا ہے یہ بھی آپ کو بتایا گیا ہے۔ اب، اوپر دی گئی گائیڈ پر عمل کرکے ونڈوز سرور اپ ڈیٹ کرنے میں ہچکچاہٹ محسوس نہ کریں۔
دوسری طرف، اگر آپ کے کوئی سوالات یا مشورے ہیں، تو ہمیں بتانا یاد رکھیں۔ ذیل میں ایک تبصرہ چھوڑ کر یا رابطہ کریں۔ [ای میل محفوظ] آپ کو منتخب کرنے کے لئے ہے.
Windows Server 2012 R2 کو 2019 FAQ میں اپ گریڈ کریں۔
کیا ونڈوز سرور 2016 کو 2019 میں اپ گریڈ کیا جا سکتا ہے؟ہاں، آپ Windows Server 2016 سے 2019 تک اپ گریڈ کر سکتے ہیں۔ اقدامات 2012 R2 سے 2019 تک اپ گریڈ کرنے کے اقدامات جیسے ہی ہیں۔ آپ مندرجہ بالا مواد سے حوالہ لے سکتے ہیں۔
کیا سرور 2012 R2 اب بھی تعاون یافتہ ہے؟Windows Server 2012 R2 کی حمایت ختم ہو جائے گی۔ 10 اکتوبر 2023 . اس تاریخ کے بعد، Windows Server 2012 اور 2012 R2 باقاعدہ پیچ یا اہم حفاظتی اپڈیٹس وصول کرنا بند کر دیں گے۔ اس طرح، آپ اپنے Windows Server 2012 R2 کو جلد از جلد اپ گریڈ کر لیں۔
سرور کتنی دیر تک چل سکتا ہے؟تاہم، ایک معروف تجزیہ کار فرم کی رپورٹ کے مطابق، سرورز کی ممکنہ مفید زندگی 7 سے 10 سال کے درمیان ہے (عام طور پر ریک ماونٹڈ سرورز کے لیے 6 سال اور مربوط نظاموں کے لیے 10 سال)۔
کیا SQL سرور 2019 ونڈوز سرور 2012 R2 پر چل سکتا ہے؟SQL Server 2019 Windows 8.1 یا Windows Server 2012 R2 پر تعاون یافتہ نہیں ہے۔ ایس کیو ایل سرور 2019 ڈاؤن لوڈ کرنے کے لیے، آپ اس پوسٹ کا حوالہ دے سکتے ہیں۔ ایس کیو ایل سرور 2019 ڈاؤن لوڈ اور انسٹال کریں - مرحلہ وار گائیڈ .



![ڈسک پارٹ تقسیم کو ختم کرنے کے بارے میں ایک تفصیلی ہدایت نامہ [مینی ٹول ٹپس]](https://gov-civil-setubal.pt/img/disk-partition-tips/56/detailed-guide-diskpart-delete-partition.png)
![حل: ونڈوز 10 فوٹو ناظر کام کرنے یا کام نہ کرنے میں آہستہ ہے [مینی ٹول نیوز]](https://gov-civil-setubal.pt/img/minitool-news-center/12/solved-windows-10-photo-viewer-is-slow-open.png)

![[فکسڈ] میں OneDrive سے فائلوں کو کیسے ڈیلیٹ کروں لیکن کمپیوٹر سے نہیں؟](https://gov-civil-setubal.pt/img/data-recovery/91/how-do-i-delete-files-from-onedrive-not-computer.png)
![انٹرنیٹ کنیکشن کی دشواریوں کو حل کرنے کے 11 نکات ون 10 [منی ٹول نیوز]](https://gov-civil-setubal.pt/img/minitool-news-center/12/11-tips-troubleshoot-internet-connection-problems-win-10.jpg)
![میموری کو چیک کرنے کے لئے ونڈوز میموری کی تشخیص کو کھولنے کے 4 طریقے [MiniTool Wiki]](https://gov-civil-setubal.pt/img/minitool-wiki-library/86/4-ways-open-windows-memory-diagnostic-check-memory.png)


![فکسڈ - غلطی کو ضائع کرنے کے 4 طریقے 0x800f0906 ونڈوز 10 [منی ٹول نیوز]](https://gov-civil-setubal.pt/img/minitool-news-center/85/fixed-4-ways-dism-error-0x800f0906-windows-10.png)
![فکسڈ: ایکس بکس ون کنٹرولر ہیڈ فون جیک کام نہیں کررہا ہے [مینی ٹول نیوز]](https://gov-civil-setubal.pt/img/minitool-news-center/02/fixed-xbox-one-controller-headphone-jack-not-working.jpg)
![مطلوبہ یو آر ایل کو مسترد کردیا گیا: براؤزر کی خرابی کو دور کرنے کی کوشش کریں! [منی ٹول نیوز]](https://gov-civil-setubal.pt/img/minitool-news-center/11/requested-url-was-rejected.png)




![ونڈوز 10 مطابقت کی جانچ - ٹیسٹ سسٹم ، سافٹ ویئر اور ڈرائیور [MiniTool Tips]](https://gov-civil-setubal.pt/img/backup-tips/10/windows-10-compatibility-check-test-system.png)
![کیا آپ کی ہارڈ ڈرائیو شور مچا رہی ہے؟ یہاں آپ کو کیا کرنا چاہئے! [مینی ٹول ٹپس]](https://gov-civil-setubal.pt/img/backup-tips/85/is-your-hard-drive-making-noise.png)