ونڈوز 10 11 میں غیر مختص جگہ کو کیسے حذف کریں۔
How To Delete Unallocated Space In Windows 10 11
بہت سے صارفین اس سوال سے پریشان ہیں: کیا میں غیر مختص جگہ کو ہٹا سکتا ہوں؟ یقیناً اس کا جواب ہاں میں ہے۔ تو، غیر مختص جگہ کو کیسے حذف کریں۔ ? یہاں سے یہ پوسٹ منی ٹول آپ کو سب سے زیادہ مؤثر طریقے فراہم کرے گا.کیا میں غیر مختص جگہ کو حذف کر سکتا ہوں؟
غیر مختص شدہ جگہ سے مراد ڈسک پر موجود اسپیس ہے جو کسی پارٹیشن سے تعلق نہیں رکھتی، کسی پر مشتمل نہیں ہے۔ فائل سسٹم ، اور استعمال نہیں کیا جا سکتا۔ یہ جگہ خود بخود دیگر پارٹیشنز کے لیے مختص نہیں کی جائے گی، اور نہ ہی یہ خود بخود غائب ہوگی۔ اس طرح، بہت سے صارفین نے ایسے سوالات اٹھائے ہیں: کیا غیر مختص جگہ کو حذف کرنا ممکن ہے؟
بدقسمتی سے، آپ غیر مختص کردہ جگہ کو براہ راست حذف نہیں کر سکتے۔ تو، ونڈوز 10/11 میں غیر مختص جگہ کو کیسے ہٹایا جائے؟ اس مقصد کے لیے دو طریقے دستیاب ہیں:
- غیر مختص جگہ پر ایک نیا پارٹیشن بنائیں : آپ فائلوں کو ذخیرہ کرنے کے لیے غیر مختص جگہ پر ایک نیا ڈیٹا پارٹیشن بنا سکتے ہیں۔ اس کے علاوہ، آپ مختلف قسم کے ڈیٹا کو ذخیرہ کرنے کے لیے متعدد پارٹیشنز بنا سکتے ہیں۔
- غیر مختص کردہ جگہ کو موجودہ پارٹیشن تک بڑھائیں۔ : نئے پارٹیشنز بنانے کے علاوہ، آپ اس پارٹیشن کی ڈیٹا سٹوریج کی گنجائش کو بڑھانے کے لیے کسی موجودہ پارٹیشن میں غیر مختص جگہ کو بھی بڑھا سکتے ہیں۔
اگلا، ہم آپ کو دکھائیں گے کہ پارٹیشن بنا کر اور بڑھا کر غیر مختص جگہ کو کیسے حذف کیا جائے۔
ونڈوز 10/11 میں غیر مختص جگہ کو کیسے حذف کریں۔
طریقہ 1. ایک نیا پارٹیشن بنائیں
(1)۔ ڈسک مینجمنٹ کے ذریعے پارٹیشن بنائیں
ایک نیا پارٹیشن بنانے کے لیے، آپ استعمال کر سکتے ہیں۔ ڈسک مینجمنٹ ٹول یہ ٹول آپ کے کمپیوٹر پر موجود ہر ڈرائیو اور ہر ڈرائیو کے تمام پارٹیشنز کے بارے میں تفصیلی معلومات دکھاتا ہے اور آپ کو ان پارٹیشنز کو منتقل کرنے، پھیلانے، سکڑنے وغیرہ کی اجازت دیتا ہے۔
ڈسک مینجمنٹ میں نیا پارٹیشن بنانے کا طریقہ یہاں ہے۔
مرحلہ 1۔ دائیں کلک کریں۔ ونڈوز لوگو منتخب کرنے کے لیے بٹن ڈسک مینجمنٹ .
مرحلہ 2۔ منتخب کرنے کے لیے غیر مختص جگہ پر دائیں کلک کریں۔ نیا سادہ حجم .
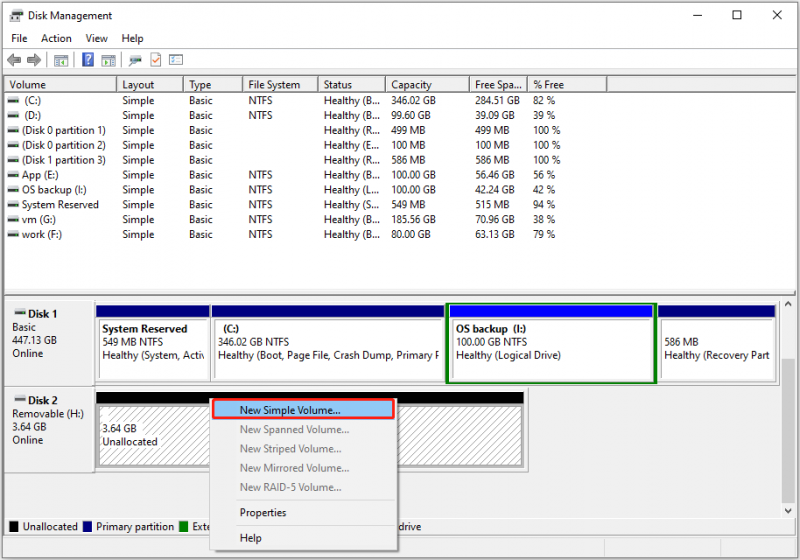
مرحلہ 3۔ والیوم سائز، ڈرائیو لیٹر، فائل سسٹم، اور دیگر قدریں بتانے کے لیے آن اسکرین ہدایات پر عمل کریں۔ آخر میں، پر کلک کریں ختم بٹن، اور پھر غیر مختص جگہ ہٹا دی جاتی ہے۔
(2)۔ MiniTool پارٹیشن وزرڈ کے ذریعے ایک پارٹیشن بنائیں
اگر آپ غیر مختص جگہ پر نیا حجم نہیں بنا سکتے ہیں کیونکہ نیا سادہ والیوم خاکستری ہو گیا ہے۔ یا کسی اور وجہ سے، آپ کسی پیشہ ور کے ذریعے ایک نیا پارٹیشن بنانے کا انتخاب کر سکتے ہیں۔ مفت تقسیم مینیجر - منی ٹول پارٹیشن وزرڈ۔ اس ٹول کے ذریعے، آپ غیر مختص جگہ کو مفت میں ہٹا سکتے ہیں۔
مرحلہ 1۔ MiniTool پارٹیشن وزرڈ کو ڈاؤن لوڈ، انسٹال اور لانچ کریں۔
MiniTool پارٹیشن وزرڈ مفت ڈاؤن لوڈ کرنے کے لیے کلک کریں۔ 100% صاف اور محفوظ
مرحلہ 2۔ اس کے مرکزی انٹرفیس پر، غیر مختص جگہ کو منتخب کریں، پھر کلک کریں۔ پارٹیشن بنائیں بائیں مینو بار سے آپشن۔
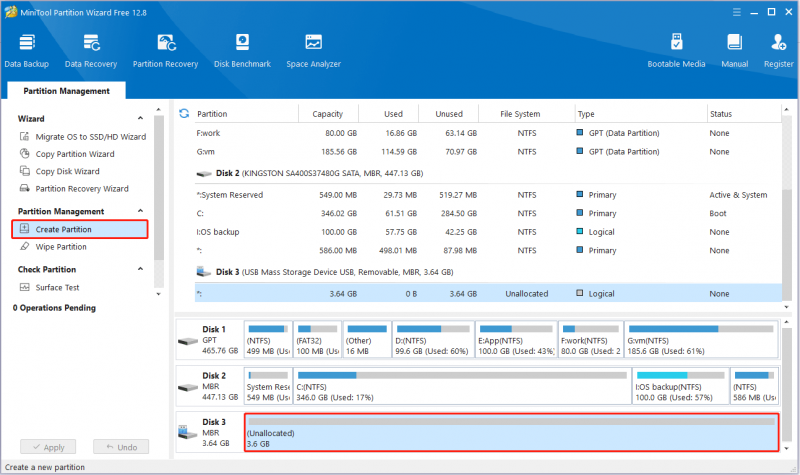
مرحلہ 3۔ نئی ونڈو میں پارٹیشن لیبل، ڈرائیو لیٹر، فائل سسٹم وغیرہ سیٹ اپ کریں۔ اس کے بعد کلک کریں۔ ٹھیک ہے .
مرحلہ 4۔ آخر میں، پر کلک کریں۔ درخواست دیں اس آپریشن کو مؤثر بنانے کے لیے نیچے بائیں کونے میں بٹن۔
یہ سب اس بارے میں ہے کہ غیر مختص شدہ تقسیم کو کیسے ہٹایا جائے۔
تجاویز: اگر آپ کا ڈسک پارٹیشن اچانک غیر مختص جگہ بن جاتا ہے، تو آپ MiniTool Partition Wizard استعمال کر سکتے ہیں غیر مختص شدہ تقسیم کو بازیافت کریں۔ اور اس پارٹیشن کا ڈیٹا۔ متبادل طور پر، اگر آپ کو صرف ڈیٹا بازیافت کرنے کی ضرورت ہے، تو آپ استعمال کر سکتے ہیں۔ مفت ڈیٹا ریکوری سافٹ ویئر - منی ٹول پاور ڈیٹا ریکوری۔MiniTool پاور ڈیٹا ریکوری مفت ڈاؤن لوڈ کرنے کے لیے کلک کریں۔ 100% صاف اور محفوظ
(3)۔ سی ایم ڈی کے ذریعے پارٹیشن بنائیں
اگر آپ کمانڈ لائنز سے واقف ہیں، تو آپ CMD کے ذریعے پارٹیشن بنانے کا انتخاب بھی کر سکتے ہیں۔ اہم اقدامات درج ذیل ہیں۔
مرحلہ 1۔ دبائیں۔ ونڈوز + آر کلیدی مجموعہ. پھر ٹائپ کریں۔ ڈسک پارٹ ٹیکسٹ باکس میں اور کلک کریں۔ ٹھیک ہے . اس کے بعد، منتخب کریں جی ہاں پاپ اپ ونڈو میں آپشن۔
مرحلہ 2۔ کمانڈ لائن ونڈو میں، درج ذیل کمانڈ کو ترتیب وار ٹائپ کریں۔ آپ کو دبانے کی ضرورت ہے۔ داخل کریں۔ ہر کمانڈ کو داخل کرنے کے بعد۔
- فہرست ڈسک
- ڈسک ایکس کو منتخب کریں۔ ( ایکس ڈسک نمبر کی نمائندگی کرتا ہے جس میں غیر مختص جگہ ہے)
- تقسیم پرائمری سائز = 0000 بنائیں (0000 پارٹیشن سائز کی نمائندگی کرتا ہے)
- تفویض خط = ایکس (متبادل ایکس ڈرائیو لیٹر کے ساتھ جو آپ نئے پارٹیشن کو تفویض کرنا چاہتے ہیں)
- فارمیٹ fs=ntfs فوری (این ٹی ایف ایس کو ٹارگٹ فائل سسٹم سے تبدیل کریں)
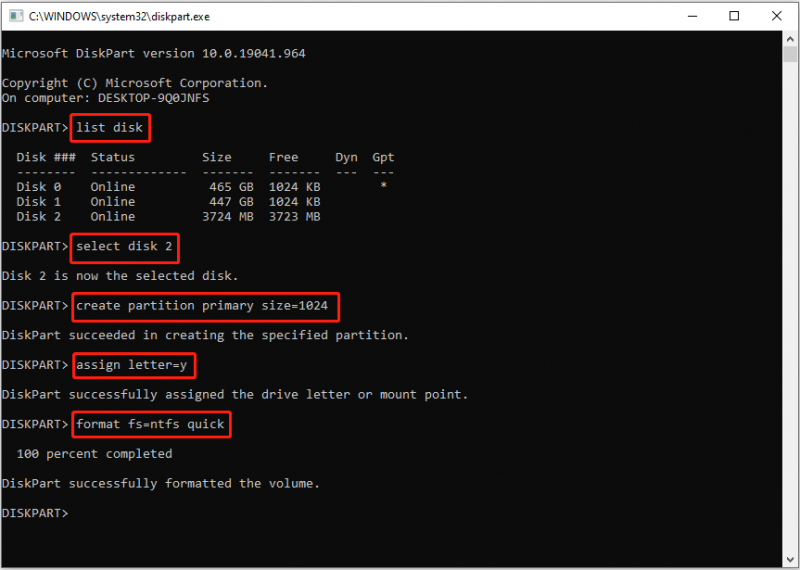
بھی دیکھو: کمانڈ پرامپٹ میں غیر مختص جگہ کو کیسے صاف کیا جائے؟ [مکمل گائیڈ] .
طریقہ 2۔ موجودہ پارٹیشن کو بڑھانا
(1)۔ ڈسک مینجمنٹ کے ساتھ پارٹیشن کو بڑھائیں۔
اگلا، ہم اس بات کی وضاحت کریں گے کہ غیر مختص جگہ کو ڈسک مینجمنٹ کا استعمال کرتے ہوئے موجودہ پارٹیشن تک بڑھا کر کیسے حذف کیا جائے۔
تجاویز: بنیادی ڈسک کے لیے، مائیکروسافٹ بتاتا ہے کہ حجم بڑھائیں۔ ڈسک مینجمنٹ میں فیچر صرف RAW یا NTFS پارٹیشنز کے ساتھ کام کرتا ہے۔ اس کے علاوہ، غیر مختص جگہ کو تقسیم کے بعد مسلسل موجود رہنے کی ضرورت ہے۔مرحلہ 1۔ ڈسک مینجمنٹ کھولیں۔
مرحلہ 2۔ غیر مختص جگہ کے آگے ہدف والے پارٹیشن پر دائیں کلک کریں اور منتخب کریں۔ حجم بڑھائیں۔ .
مرحلہ 3۔ کلک کریں۔ اگلے اور پھر ضروری کارروائیوں کو مکمل کرنے کے لیے اپنی اسکرین پر دی گئی ہدایات پر عمل کریں۔
(2)۔ MiniTool پارٹیشن وزرڈ کے ساتھ پارٹیشن کو بڑھائیں۔
اگر آپ کا پارٹیشن مائیکروسافٹ کے ذریعہ بیان کردہ شرائط پر پورا نہیں اترتا ہے، تو آپ کو اس مسئلے کا سامنا کرنا پڑ سکتا ہے۔ والیوم کو بڑھاو خاکستری ہو گیا۔ . اس صورت حال میں، آپ حجم کو بڑھانے کے لیے MiniTool Partition Wizard Free استعمال کر سکتے ہیں۔ یہ ڈسک مینجمنٹ کی مسلسل غیر مختص جگہ کی ضرورت کو توڑتا ہے اور آپ کو NTFS اور FAT32 فائل سسٹم کے ساتھ پارٹیشنز کو بڑھانے میں مدد کر سکتا ہے۔
مرحلہ 1۔ منی ٹول پارٹیشن وزرڈ مفت لانچ کریں۔
مرحلہ 2۔ اس کے ہوم پیج پر، ٹارگٹ پارٹیشن کو منتخب کریں جہاں آپ اسٹوریج کو بڑھانا چاہتے ہیں، پھر کلک کریں۔ تقسیم کو بڑھانا بائیں طرف سے.
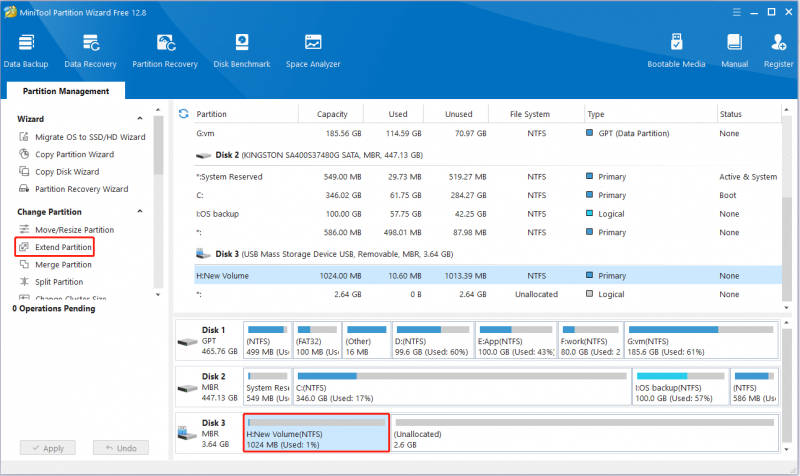
مرحلہ 3۔ غیر مختص کی گئی جگہ کو منتخب کریں جس پر قبضہ کرنے کی ضرورت ہے، اور پھر سلائیڈنگ ہینڈل کو دائیں طرف گھسیٹ کر فیصلہ کریں کہ کتنی جگہ پر قبضہ کرنا ہے۔ غیر مختص جگہ کو ہٹانے کے لیے، آپ کو ہینڈل کو آخر تک گھسیٹنا ہوگا۔ اس کے بعد، کلک کریں ٹھیک ہے .
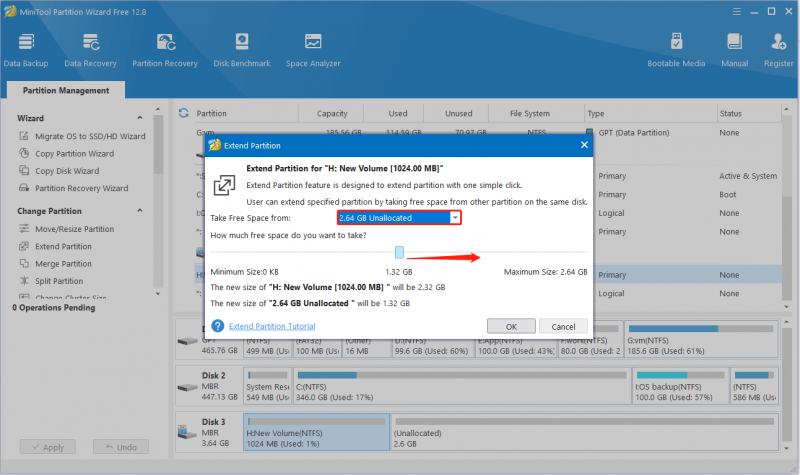
مرحلہ 4۔ آخر میں، کلک کریں۔ درخواست دیں . اب آپ کو غیر مختص جگہ نظر نہیں آئے گی۔
نتیجہ
یہ مضمون تفصیلی اقدامات کے ساتھ غیر مختص جگہ کو حذف کرنے کا طریقہ بتاتا ہے۔ امید ہے کہ ہدایات آپ کے لیے فائدہ مند ہوں گی۔
اگر آپ کا MiniTool سافٹ ویئر کے بارے میں کوئی سوال ہے تو براہ کرم بلا جھجھک ہم سے بذریعہ رابطہ کریں۔ [ای میل محفوظ] .

![ای ٹی ڈی کنٹرول سنٹر کیا ہے اور اسے کیسے دور کیا جائے؟ [منی ٹول نیوز]](https://gov-civil-setubal.pt/img/minitool-news-center/44/what-is-etd-control-center.png)



![آپ کے کمپیوٹر کے لئے 8 بہترین ایڈویئر ریموورس [2021 تازہ کاری] [منی ٹول ٹپس]](https://gov-civil-setubal.pt/img/backup-tips/27/8-best-adware-removers.jpg)
![ونڈوز 10 میں ٹیکسٹ پیشن گوئی کو کیسے کارآمد کرنے کے بارے میں ایک گائیڈ [منی ٹول نیوز]](https://gov-civil-setubal.pt/img/minitool-news-center/94/guide-how-enable-text-prediction-windows-10.jpg)
![فکسڈ: کمپیوٹر نے غیر متوقع طور پر ونڈوز 10 کی غلطی کو دوبارہ شروع کردیا [نقصاندی: منی ٹول]](https://gov-civil-setubal.pt/img/backup-tips/64/fixed-computer-restarted-unexpectedly-loop-windows-10-error.png)
![خالی کوڑے دان گوگل ڈرائیو۔ اس میں ہمیشہ فائلیں حذف کریں [مینی ٹول نیوز]](https://gov-civil-setubal.pt/img/minitool-news-center/80/empty-trash-google-drive-delete-files-it-forever.jpg)





![ون 10 پر فائلوں کو ایک فولڈر سے دوسرے فائل میں کاپی کرنے کے لئے اسکرپٹ بنائیں [منی ٹول نیوز]](https://gov-civil-setubal.pt/img/minitool-news-center/95/create-script-copy-files-from-one-folder-another-win10.png)




