DHCP کے 5 طریقے WiFi Windows 10 کے لیے فعال نہیں ہیں۔
5 Ways Dhcp Is Not Enabled
DHCP کیا ہے؟ وائی فائی کے لیے DHCP کو فعال نہ کرنے کی کیا خرابی ہے؟ اس مسئلے کو کیسے حل کیا جائے کہ DHCP WiFi کے لیے فعال نہیں ہے؟ MiniTool کی یہ پوسٹ آپ کو دکھائے گی کہ DHCP کی خرابی کو کیسے حل کیا جائے۔
اس صفحہ پر:- DHCP کیا ہے WiFi کے لیے فعال نہیں ہے؟
- DHCP کے 5 طریقے WiFi Windows 10 کے لیے فعال نہیں ہیں۔
- آخری الفاظ
DHCP کیا ہے WiFi کے لیے فعال نہیں ہے؟
کچھ کمپیوٹر صارفین شکایت کرتے ہیں کہ جب وہ انٹرنیٹ سے جڑنا چاہتے ہیں تو انہیں یہ غلطی آتی ہے کہ DHCP WiFi کے لیے فعال نہیں ہے۔ DHCP کا مطلب ہے ڈائنامک ہوسٹ کنفیگریشن پروٹوکول، جو ایک معیاری نیٹ ورک پروٹوکول ہے جو نیٹ ورک کے اندر دوبارہ قابل استعمال IP ایڈریسز تفویض کرتا ہے۔
تاہم، وائی فائی کے لیے DHCP کو فعال نہ کرنے کی خرابی مختلف وجوہات کی وجہ سے ہو سکتی ہے جن میں درج ذیل شامل ہیں لیکن ان تک محدود نہیں:
- نیٹ ورک کے مسائل
- سافٹ ویئر تنازعہ
- مالویئر
- پرانے یا ناقص ڈرائیور
- غلط ترتیبات
یہ جاننے کے بعد کہ وائی فائی کے لیے DHCP کے فعال نہ ہونے کی وجہ سے کیا خرابی ہو سکتی ہے، کیا آپ جانتے ہیں کہ اس مسئلے کو کیسے حل کیا جائے؟ اگر نہیں، تو پڑھنا جاری رکھیں اور درج ذیل حصہ آپ کو دکھائے گا کہ اس غلطی کو کیسے ٹھیک کیا جائے۔
 DHCP کی خرابی 0x79 کے لیے بہترین اصلاحات (اسباب اور اصلاحات)
DHCP کی خرابی 0x79 کے لیے بہترین اصلاحات (اسباب اور اصلاحات)آپ اس پوسٹ میں DHCP غلطی 0x79 کی ممکنہ وجوہات اور اس خرابی کی بہترین اصلاحات تلاش کر سکتے ہیں۔
مزید پڑھDHCP کے 5 طریقے WiFi Windows 10 کے لیے فعال نہیں ہیں۔
اس حصے میں، ہم آپ کو دکھائیں گے کہ اس خرابی کو کیسے ٹھیک کیا جائے کہ DHCP WiFi کے لیے فعال نہیں ہے۔
طریقہ 1. نیٹ ورک ٹربل شوٹر چلائیں۔
اس خرابی کو ٹھیک کرنے کے لیے کہ DHCP WiFi کے لیے فعال نہیں ہے، آپ نیٹ ورک ٹربل شوٹر چلانے کا انتخاب کر سکتے ہیں۔
اب، یہاں سبق ہے.
- دبائیں ونڈوز کلید اور آر کھولنے کے لئے ایک ساتھ چابی رن .
- قسم ncpa.cpl باکس میں اور کلک کریں ٹھیک ہے جاری رکھنے کے لئے.
- پھر اپنا وائی فائی کنکشن تلاش کریں۔ اس پر دائیں کلک کریں اور منتخب کریں۔ پراپرٹیز .
- اگلا، چلائیں نیٹ ورک ٹربل شوٹر . آپ کو یہ خرابی نظر آئے گی کہ DHCP وائرلیس نیٹ ورک کنکشن کے لیے فعال نہیں ہے۔
- پھر کلک کریں۔ ایڈمنسٹریٹر کے طور پر ان مرمتوں کو آزمائیں۔ .
- جاری رکھنے کے لیے آن اسکرین ہدایات پر عمل کریں۔
جب یہ ختم ہو جائے تو، اپنے کمپیوٹر کو ریبوٹ کریں اور چیک کریں کہ آیا وہ خرابی جو DHCP WiFi کے لیے فعال نہیں ہے ٹھیک ہو گئی ہے۔
طریقہ 2. نیٹ ورک اڈاپٹر کی ترتیبات کو ترتیب دیں۔
WiFi Windows 10 کے لیے DHCP کو فعال نہ کرنے کی غلطی اڈاپٹر کی غلط ترتیبات کی وجہ سے ہو سکتی ہے۔ لہذا، اس غلطی کو حل کرنے کے لیے، آپ نیٹ ورک اڈاپٹر کی ترتیبات کو ترتیب دینے کا انتخاب کر سکتے ہیں۔
اب، یہاں سبق ہے.
- کھولیں۔ نیٹ ورک اور شیئرنگ سینٹر .
- پھر کلک کریں۔ ایڈاپٹر کی سیٹنگ بدلیں .
- اپنے وائرلیس نیٹ ورک کنکشن کا پتہ لگائیں اور اسے منتخب کرنے کے لیے دائیں کلک کریں۔ پراپرٹیز .
- پاپ اپ ونڈو میں، ڈبل کلک کریں۔ انٹرنیٹ پروٹوکول ورژن 4 (TCP/IPv4) .
- چیک کریں۔ خود بخود ایک IP پتہ حاصل کریں۔ .
- چیک کریں۔ DNS سرور کا پتہ خود بخود حاصل کریں۔ .
- پھر ان تبدیلیوں کو محفوظ کریں۔
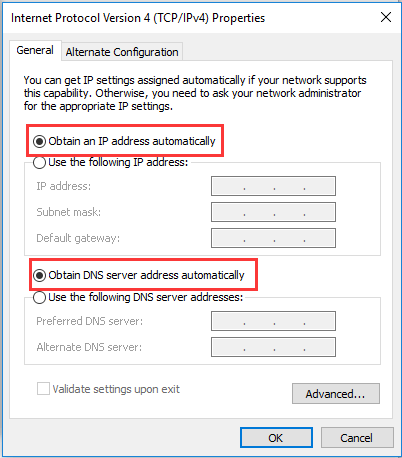
جب یہ ختم ہو جائے تو، اپنے کمپیوٹر کو ریبوٹ کریں اور چیک کریں کہ آیا وہ خرابی جو DHCP WiFi کے لیے فعال نہیں ہے ٹھیک ہو گئی ہے۔
طریقہ 3۔ DHCP کلائنٹ کو آن کریں۔
اس غلطی کو ٹھیک کرنے کے لیے کہ DHCP WiFi کے لیے فعال نہیں ہے، آپ DHCP کلائنٹ کو کھولنے کا انتخاب کر سکتے ہیں۔
اب، یہاں سبق ہے.
- رن ڈائیلاگ کھولیں۔ .
- قسم services.msc باکس میں اور کلک کریں ٹھیک ہے جاری رکھنے کے لئے.
- پھر تلاش کریں۔ DHCP کلائنٹ اور اس پر ڈبل کلک کریں۔
- اسے تبدیل کریں۔ اسٹارٹ اپ کی قسم کو خودکار .
- کلک کریں۔ درخواست دیں اور ٹھیک ہے اس کی تبدیلی کو بچانے کے لیے۔
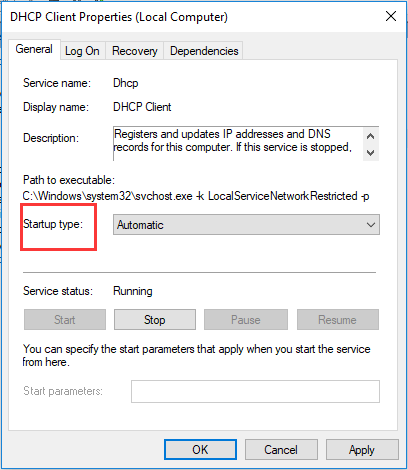
اس کے بعد، اپنے کمپیوٹر کو ریبوٹ کریں اور چیک کریں کہ آیا وہ خرابی جو DHCP WiFi کے لیے فعال نہیں ہے حل ہو گئی ہے۔
طریقہ 4. نیٹ ورک ڈرائیور کو دوبارہ انسٹال کریں۔
DHCP کو WiFi کے لیے فعال نہ کرنے کا مسئلہ ناقص ڈرائیور کی وجہ سے ہو سکتا ہے۔ اس مسئلے کو حل کرنے کے لیے، آپ نیٹ ورک ڈرائیور کو دوبارہ انسٹال کرنے کا انتخاب کر سکتے ہیں۔
اب، یہاں سبق ہے.
- دبائیں ونڈوز کلید اور آر کھولنے کے لئے ایک ساتھ چابی رن .
- قسم devmgmt.msc باکس میں اور کلک کریں ٹھیک ہے جاری رکھنے کے لئے.
- کو وسعت دیں۔ نیٹ ورک ایڈاپٹرز . اپنے پر دائیں کلک کریں۔ وائی فائی اڈاپٹر اور منتخب کریں ڈیوائس کو ان انسٹال کریں۔ .
- آپشن چیک کریں۔ اس ڈیوائس کے لیے ڈرائیور سافٹ ویئر کو حذف کریں۔ اور کلک کریں ان انسٹال کریں۔ جاری رکھنے کے لئے.
- پھر صحیح ڈرائیور ڈاؤن لوڈ کریں اور اسے کسی دوسرے کمپیوٹر پر USB ڈرائیو پر رکھیں۔
- USB ڈرائیو کو کمپیوٹر سے لگائیں اور ڈرائیور انسٹال کریں۔
- اس کے بعد، اپنے کمپیوٹر کو ریبوٹ کریں اور چیک کریں کہ آیا وہ مسئلہ جو DHCP WiFi Windows 10 کے لیے فعال نہیں ہے ہٹا دیا گیا ہے۔
طریقہ 5. Winsock اور TCP/IP کو دوبارہ ترتیب دیں۔
جہاں تک اس مسئلے کو کیسے حل کیا جائے کہ DHCP WiFi کے لیے فعال نہیں ہے، آپ Winsock اور TCP/IP کو دوبارہ ترتیب دینے کا انتخاب کر سکتے ہیں۔
اب، یہاں سبق ہے.
1۔ ایڈمنسٹریٹر کے طور پر کمانڈ پرامپٹ کھولیں۔ .
2. کمانڈ لائن ونڈو میں، درج ذیل کمانڈز ٹائپ کریں اور ہر کمانڈ کے بعد Enter دبائیں۔
ipconfig /flushdns
nbtstat -r
netsh int ip ری سیٹ کریں۔
netsh winsock ری سیٹ
3. عمل کے مکمل ہونے کا انتظار کریں۔
جب تمام مراحل مکمل ہو جائیں، اپنے کمپیوٹر کو ریبوٹ کریں اور چیک کریں کہ آیا وہ خرابی جو DHCP WiFi کے لیے فعال نہیں ہے ٹھیک ہو گئی ہے۔
 انٹرنیٹ کنکشن کے مسائل کو حل کرنے کے 11 نکات Win 10
انٹرنیٹ کنکشن کے مسائل کو حل کرنے کے 11 نکات Win 10ان 11 تجاویز کے ساتھ انٹرنیٹ کنکشن کے مسائل کو حل کرنے کا طریقہ سیکھیں۔ وائی فائی منسلک ہے لیکن انٹرنیٹ نہیں ہے Windows 10، روٹر انٹرنیٹ سے منسلک نہیں ہے۔
مزید پڑھآخری الفاظ
خلاصہ یہ کہ اس پوسٹ میں اس خرابی کو ٹھیک کرنے کے 5 طریقے دکھائے گئے ہیں جو DHCP WiFi کے لیے فعال نہیں ہے۔ اگر آپ کو بھی یہی غلطی ہوئی ہے تو ان حلوں کو آزمائیں۔ اگر آپ کے پاس اسے ٹھیک کرنے کا کوئی بہتر حل ہے تو آپ اسے کمنٹ زون میں شیئر کر سکتے ہیں۔



![بیک مشین کی تیاری پر ٹائم مشین پھنس گئی؟ مسئلہ حل [MiniTool Tips]](https://gov-civil-setubal.pt/img/data-recovery-tips/41/time-machine-stuck-preparing-backup.png)
![میک پر کاپی کرنے اور پیسٹ کرنے کا طریقہ: مفید ترکیبیں اور نکات [MiniTool Tips]](https://gov-civil-setubal.pt/img/data-recovery-tips/34/how-copy-paste-mac.png)
![مسل سائز فائل کی حد | نامعلوم [منی ٹول نیوز] پر بڑی ویڈیوز بھیجنے کا طریقہ](https://gov-civil-setubal.pt/img/minitool-news-center/69/discord-file-size-limit-how-send-large-videos-discord.png)
![میرے ڈاؤن لوڈ ونڈوز پر کیسے کھولیں؟ [منی ٹول نیوز]](https://gov-civil-setubal.pt/img/minitool-news-center/88/how-open-my-downloads-windows.jpg)

![حل - زندگی کے خاتمے کے بعد Chromebook کے ساتھ کیا کریں [MiniTool News]](https://gov-civil-setubal.pt/img/minitool-news-center/09/solved-what-do-with-chromebook-after-end-life.png)


![رجسٹرڈ مالک اور تنظیم کی معلومات کو کیسے بدلا جائے؟ [منی ٹول نیوز]](https://gov-civil-setubal.pt/img/minitool-news-center/24/how-change-registered-owner.jpg)


![USB سے سطح کو کیسے بوٹ کریں [تمام ماڈلز کے لیے]](https://gov-civil-setubal.pt/img/partition-disk/99/how-boot-surface-from-usb.png)




