5 طریقے - ورڈ دستاویز کی کاپی کیسے بنائیں
5 Ways How Make Copy Word Document
اپنی فائلوں اور ڈیٹا کو محفوظ رکھنے کے لیے، آپ کے لیے ورڈ دستاویز کی ایک کاپی بنانا ضروری ہے۔ کیا آپ جانتے ہیں کہ ورڈ دستاویز کی کاپی کیسے بنائی جاتی ہے؟ MiniTool کی یہ پوسٹ آپ کو قابل اعتماد حل دکھاتی ہے اور آپ کے لیے اپنے Word دستاویز کی حفاظت کا ایک طریقہ متعارف کراتی ہے۔
اس صفحہ پر:
- آپ کو ورڈ دستاویز کی ایک کاپی بنانے کی ضرورت کیوں ہے؟
- ورڈ دستاویز کی کاپی کیسے بنائیں؟
- فائلوں کا خود بخود بیک اپ کیسے لیا جائے؟
- نیچے کی لکیر
- ورڈ دستاویز کی ایک کاپی کیسے بنائیں اکثر پوچھے گئے سوالات
آپ کو ورڈ دستاویز کی ایک کاپی بنانے کی ضرورت کیوں ہے؟
ورڈ دستاویز سب کے لیے بہت مانوس ہے اور یہ آپ کے کام، مطالعہ، روزمرہ کی زندگی وغیرہ میں بھی کارآمد ہے۔ آپ کے استعمال میں، اگر آپ کے پاس ورڈ فائل کی ڈپلیکیٹ کاپی ہے تو آپ کو یہ بہت اہم اور مفید معلوم ہو سکتا ہے۔ پھر کیا آپ جانتے ہیں کہ آپ کو ورڈ دستاویز کی کاپی بنانے کی ضرورت کیوں ہے؟
ورڈ دستاویز کی کاپی بنانے کے بہت سے فوائد ہیں۔ یہاں، ہم اہم کی فہرست دیتے ہیں۔
- سب سے پہلے، ورڈ دستاویز کی کاپی بنانا آپ کے لیے ورڈ دستاویز کا بیک اپ لینے کا ایک مؤثر طریقہ ہے۔
- دوسرا، اگر آپ ورڈ دستاویز میں ترمیم کرنے کے بجائے اسے دیکھنا چاہتے ہیں، تو ورڈ دستاویز کی کاپی بنانا آپ کو غلطی سے مواد کو تبدیل کرنے یا اصل فائل کو فارمیٹ کرنے سے روک سکتا ہے۔
- تیسرا، اگر آپ کو فائل کو عارضی طور پر تبدیل کرنے کی ضرورت ہے تو، ورڈ دستاویز کی نقل آپ کو اصل فائل کی سالمیت کو تباہ کیے بغیر ایسا کرنے کی اجازت دیتی ہے۔
- چوتھا، جب آپ کو صرف تھوڑے فرق کے ساتھ ملتے جلتے متعدد دستاویزات بنانے کی ضرورت ہوتی ہے، تو آپ اصل فائل کو ٹیمپلیٹ کے طور پر استعمال کر سکتے ہیں اور کاپیوں میں تبدیلیاں کر کے بہت سی قسمیں تیار کر سکتے ہیں۔
ورڈ دستاویز کی کاپی بنانے کا فائدہ سیکھنے کے بعد، کیا آپ جانتے ہیں کہ ورڈ دستاویز کی نقل کیسے بنائی جاتی ہے؟ عام طور پر، آپ کے پاس ورڈ دستاویز کو نقل کرنے کے کئی طریقے ہیں۔ اس پوسٹ میں، ہم ان طریقوں کی وضاحت کریں گے۔
 میرے لفظ کی دستاویز سیاہ کیوں ہے؟ | وجوہات اور حل
میرے لفظ کی دستاویز سیاہ کیوں ہے؟ | وجوہات اور حلمیرا ورڈ دستاویز سیاہ کیوں ہے؟ اس پوسٹ کو پڑھنے کے بعد، آپ کو اس کی وجوہات اور اپنے مائیکروسافٹ ورڈ کو معمول پر لانے کا طریقہ معلوم ہوگا۔
مزید پڑھورڈ دستاویز کی کاپی کیسے بنائیں
- ونڈوز میں کاپی اور پیسٹ کریں۔
- ورڈ میں فائل کو ایک نئی کے طور پر کھولیں۔
- ورڈ میں کاپی کے طور پر کھولیں۔
- ورڈ میں موجود سے ایک نئی فائل بنائیں
- MiniTool ShadowMaker کے ذریعے ورڈ دستاویز کی ایک کاپی بنائیں
ورڈ دستاویز کی کاپی کیسے بنائیں؟
اس حصے میں، ہم آپ کو دکھائیں گے کہ ورڈ دستاویز کو کیسے کاپی کیا جائے۔ آپ کاپی اور پیسٹ کرنے، مطابقت پذیری کرنے، ورڈ میں فائل کو ایک نئی فائل کے طور پر کھولنے، ورڈ میں کاپی کھولنے، وغیرہ کی کوشش کر سکتے ہیں۔ اب، ہم انہیں ایک ایک کرکے دکھائیں گے۔ براہ کرم نوٹ کریں کہ اس مضمون میں یہ تمام طریقے مندرجہ ذیل مائیکروسافٹ ورژنز کے لیے موزوں ہیں: 2007، 2013، 2016، 2019، اور Word in Office 365۔ اگر آپ ورڈ 2003 یا اس سے پہلے کا ورژن استعمال کر رہے ہیں، تو آپ کو دوسرے کا انتخاب کرنے کی ضرورت پڑ سکتی ہے۔ طریقے
طریقہ 1. ونڈوز میں کاپی اور پیسٹ کریں۔
جہاں تک ورڈ دستاویز کی کاپی بنانے کا طریقہ ہے، تو آپ کے ذہن میں سب سے آسان طریقہ یہ ہے کہ اسے ونڈوز میں کاپی اور پیسٹ کریں۔ یقینا، یہ ایک طریقہ ہے.
اب، یہاں سبق ہے.
- ورڈ فائل پر دائیں کلک کریں جسے آپ ڈپلیکیٹ کرنا چاہتے ہیں۔
- پھر منتخب کریں۔ کاپی سیاق و سباق کے مینو سے۔
- اس جگہ کو منتقل کریں جہاں آپ ڈپلیکیٹ فائل کو محفوظ کرنا چاہتے ہیں۔ آپ اسے ونڈوز، بیرونی ہارڈ ڈرائیو، USB فلیش ڈرائیو وغیرہ پر محفوظ کرنے کا انتخاب کر سکتے ہیں۔
- پھر اس پر دوبارہ دائیں کلک کریں۔
- منتخب کریں۔ چسپاں کریں۔ جاری رکھنے کے لئے.
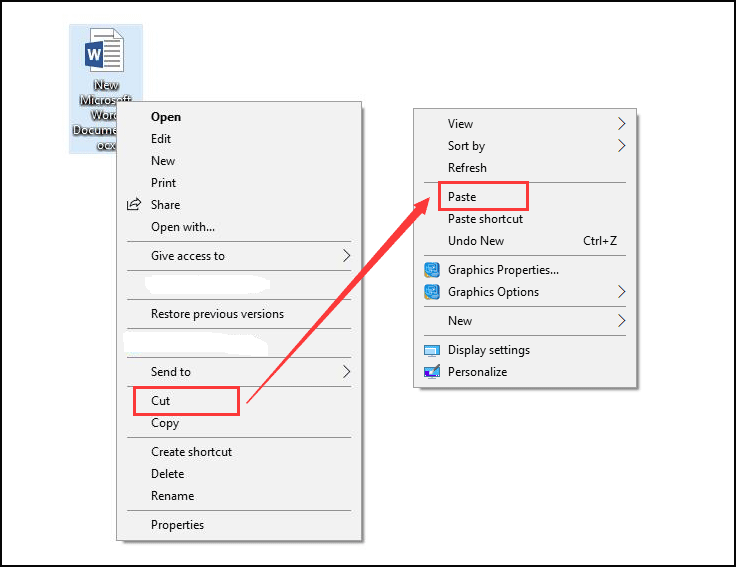
تمام مراحل مکمل ہونے کے بعد، آپ نے کامیابی کے ساتھ ورڈ فائل کی ایک کاپی بنا لی ہے۔ اگر آپ کے پاس متعدد ورڈ دستاویزات ہیں جن کو نقل کرنا ہے، تو آپ اسے ایک ایک کرکے کرسکتے ہیں۔
متعلقہ مضمون: کاپی اور پیسٹ فنکشن کو ٹھیک کرنے کے 7 طریقے کام نہیں کر رہے ہیں۔
طریقہ 2. ورڈ میں فائل کو ایک نئی کے طور پر کھولیں۔
ورڈ دستاویز کی ایک کاپی بنانے کے لیے، آپ اسے ایک نئے کے طور پر کھولنے اور پھر اسے محفوظ کرنے کا انتخاب کر سکتے ہیں۔
اب، یہاں سبق ہے.
- ورڈ فائل پر دائیں کلک کریں جسے آپ ڈپلیکیٹ کرنا چاہتے ہیں۔
- پھر منتخب کریں۔ نئی اسے کھولنے کے لیے سیاق و سباق کے مینو سے آپشن۔
- پھر آپ دیکھ سکتے ہیں کہ نئی فائل کا نام بدل گیا ہے۔ یہ عام طور پر دستاویز 1، 2، 3 کے طور پر ہوتا ہے…
- اگر آپ فائل میں کوئی تبدیلی نہیں کرتے ہیں، تو آپ کلک کر سکتے ہیں۔ محفوظ کریں۔ اسے براہ راست کاپی کرنے کے لیے بٹن۔
- اگر آپ نے کچھ ترمیم کی ہے، تو آپ کو ایک انتباہی پیغام موصول ہوگا جس کے لیے آپ کو فائل کو بند کرنے پر اسے محفوظ کرنے کی یاد دلائے گی۔
- کلک کریں۔ محفوظ کریں۔ جاری رکھنے کے لئے.
- اس کے بعد، آپ کو ڈپلیکیٹ ورڈ دستاویز کو محفوظ کرنے اور فائل کا نام تبدیل کرنے کے لیے ایک مقام کا انتخاب کرنے کی ضرورت ہے۔
- آخر میں، کلک کریں محفوظ کریں۔ .
تمام مراحل مکمل ہونے کے بعد، آپ نے ورڈ دستاویز کو کامیابی سے نقل کر لیا ہے۔
طریقہ 3. ورڈ میں کاپی کے طور پر کھولیں۔
جہاں تک ورڈ دستاویز کو نقل کرنے کا طریقہ ہے، آپ اسے ورڈ میں کاپی کے طور پر کھولنے کا انتخاب کر سکتے ہیں۔
اب، یہاں سبق ہے.
- پہلے ورڈ دستاویز کھولیں۔
- پھر کلک کریں۔ فائل اس ونڈو کے اوپری بائیں کونے پر ٹیب۔
- اگلا، کلک کریں کھولیں۔ .
- اوپن ونڈو میں، کلک کریں۔ براؤز کریں۔ اور وہ فائل منتخب کریں جس کی آپ کاپی بنانا چاہتے ہیں۔
- پھر کلک کریں۔ الٹا مثلث اوپن بٹن کے پیچھے آئیکن
- آخر میں، منتخب کریں کاپی کے طور پر کھولیں۔ .
- فائل کے نام سے، آپ تلاش کر سکتے ہیں کہ آپ جو فائل کھولتے ہیں وہ ایک کاپی ہے۔
- پھر کلک کریں۔ محفوظ کریں۔ یا ایسے محفوظ کریں ڈپلیکیٹ فائل کو محفوظ کرنے کے لیے بٹن۔
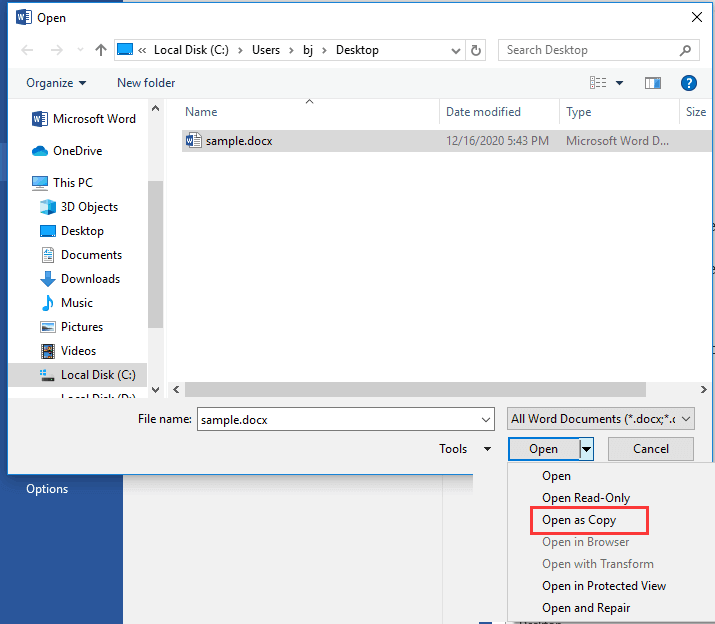
تمام مراحل مکمل ہونے کے بعد، آپ نے ورڈ دستاویز کی ایک کاپی بنا لی ہے۔ اگر آپ ورڈ دستاویز کو نقل کرنا چاہتے ہیں تو اس طرح آزمائیں۔
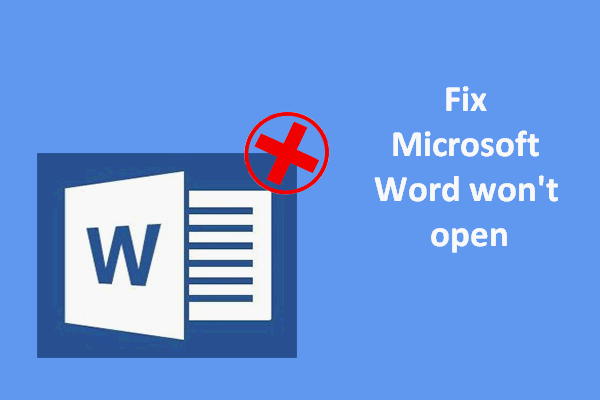 مائیکروسافٹ ورڈ ونڈوز اور میک پر نہیں کھلے گا: اسے کیسے ٹھیک کریں۔
مائیکروسافٹ ورڈ ونڈوز اور میک پر نہیں کھلے گا: اسے کیسے ٹھیک کریں۔بہت سے لوگوں کو ایک ہی مسئلہ کا سامنا کرنا پڑا: Microsoft Word ان کے کمپیوٹر پر نہیں کھلے گا۔ اسے ونڈوز اور میک دونوں پر کیسے ٹھیک کریں؟
مزید پڑھطریقہ 4. ورڈ میں موجود سے ایک نئی فائل بنائیں
آپ کے لیے ورڈ دستاویز کی کاپی بنانے کا ایک اور طریقہ یہ ہے۔ آپ Word میں موجود سے ایک نئی فائل بنانے کا انتخاب کر سکتے ہیں۔
اب، یہاں سبق ہے.
- کھولو کلام دستاویز جس کی آپ ایک کاپی بنانا چاہتے ہیں۔
- پھر کلک کریں۔ فائل ٹیب
- اگلا، پر کلک کریں نئی جاری رکھنے کے لیے بٹن۔
- دائیں پینل پر، کلک کریں۔ موجودہ سے نیا .
- میں موجودہ دستاویز سے نیا ونڈو میں، وہ فائل منتخب کریں جس کی آپ کاپی بنانا چاہتے ہیں۔
- پھر کلک کریں۔ نیا بنائیں جاری رکھنے کے لئے.
- اس کے بعد، پر کلک کریں محفوظ کریں۔ یا ایسے محفوظ کریں ورڈ دستاویز فائل کو محفوظ کرنے کے لیے بٹن۔
مندرجہ بالا تمام اقدامات ورڈ دستاویز کی کاپی بنانے کا طریقہ ہیں۔
طریقہ 5. MiniTool ShadowMaker کے ذریعے ورڈ دستاویز کی ایک کاپی بنائیں
ورڈ دستاویز کی کاپی بنانے کے مندرجہ بالا طریقوں کے علاوہ، آپ اپنی فائلوں کو کسی دوسرے مقام پر ہم آہنگ کرنے کا انتخاب بھی کر سکتے ہیں تاکہ ورڈ دستاویز کی نقل تیار کی جا سکے اور انہیں محفوظ رکھا جا سکے۔ فائل سنکرونائزیشن اس بات کو یقینی بنانے کا ایک عمل ہے کہ دو یا دو سے زیادہ جگہوں پر موجود فائلوں کو کچھ اصولوں کے ذریعے اپ ڈیٹ کیا جاتا ہے۔ لہذا، آپ فائلوں کو بیرونی ہارڈ ڈرائیو، اندرونی ہارڈ ڈرائیو، ہٹنے کے قابل USB ڈرائیو، نیٹ ورک، NAS، وغیرہ سے ہم آہنگ کر سکتے ہیں۔
فائل سنکرونائزیشن ونڈوز کاپی اور پیسٹ فیچر سے واقف ہے۔ لیکن یہ اس سے زیادہ آسان ہے، خاص طور پر جب آپ کے پاس بہت ساری فائلیں نقل کی جائیں۔ ورڈ دستاویز کو مطابقت پذیر بنانے کے لیے، پیشہ ورانہ ٹول - MiniTool ShadowMaker کی سفارش کی جاتی ہے۔ یہ آپ کو کئی قسم کی فائلوں کو دوسرے مقام پر ہم آہنگ کرنے کی اجازت دیتا ہے تاکہ انہیں محفوظ رکھا جا سکے۔
اب، ہم آپ کو دکھائیں گے کہ MiniTool ShadowMaker کے ذریعے ورڈ دستاویز کی کاپی کیسے بنائی جائے۔
1. درج ذیل بٹن سے MiniTool ShadowMaker ڈاؤن لوڈ کریں، اسے انسٹال کریں، اور اسے لانچ کریں۔
منی ٹول شیڈو میکر ٹرائلڈاؤن لوڈ کرنے کے لیے کلک کریں۔100%صاف اور محفوظ
2. کلک کریں۔ ٹرائل رکھیں .
3. اس کے مرکزی انٹرفیس میں داخل ہونے کے بعد، پر جائیں۔ مطابقت پذیری صفحہ
4. پھر کلک کریں۔ ذریعہ ورڈ دستاویز فائلوں یا دیگر فائلوں کو منتخب کرنے کے لئے ماڈیول جو آپ ڈپلیکیٹ کرنا چاہتے ہیں۔ پھر کلک کریں۔ ٹھیک ہے .
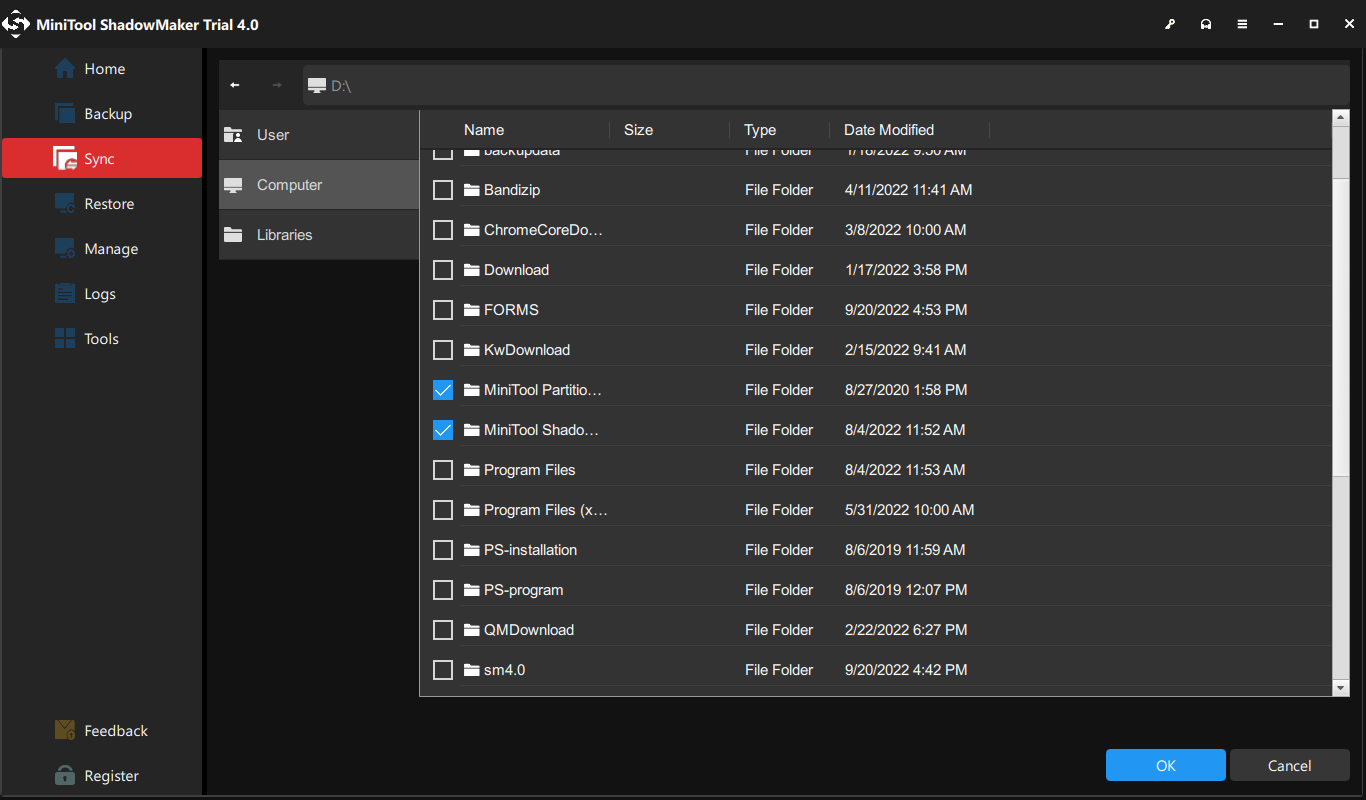
5. پھر کلک کریں۔ DESTINATION ہم وقت سازی کی فائلوں کو محفوظ کرنے کے لیے مقام کا انتخاب کرنے کے لیے ماڈیول پر کلک کریں۔ ٹھیک ہے جاری رکھنے کے لیے بٹن۔
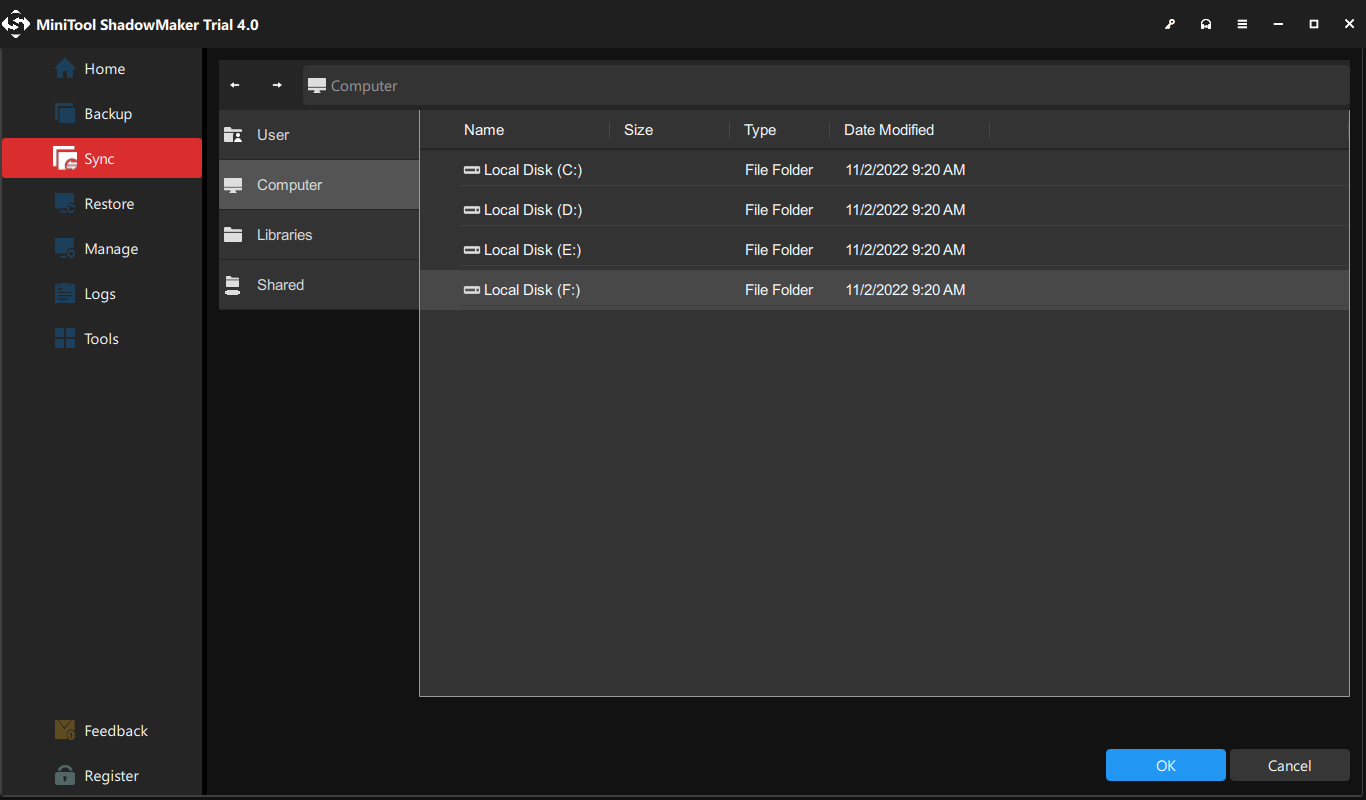
6. مطابقت پذیری کا ذریعہ اور منزل منتخب کرنے کے بعد، پر کلک کریں۔ ابھی مطابقت پذیری کریں۔ عمل کو فوری طور پر شروع کرنے کے لیے بٹن۔
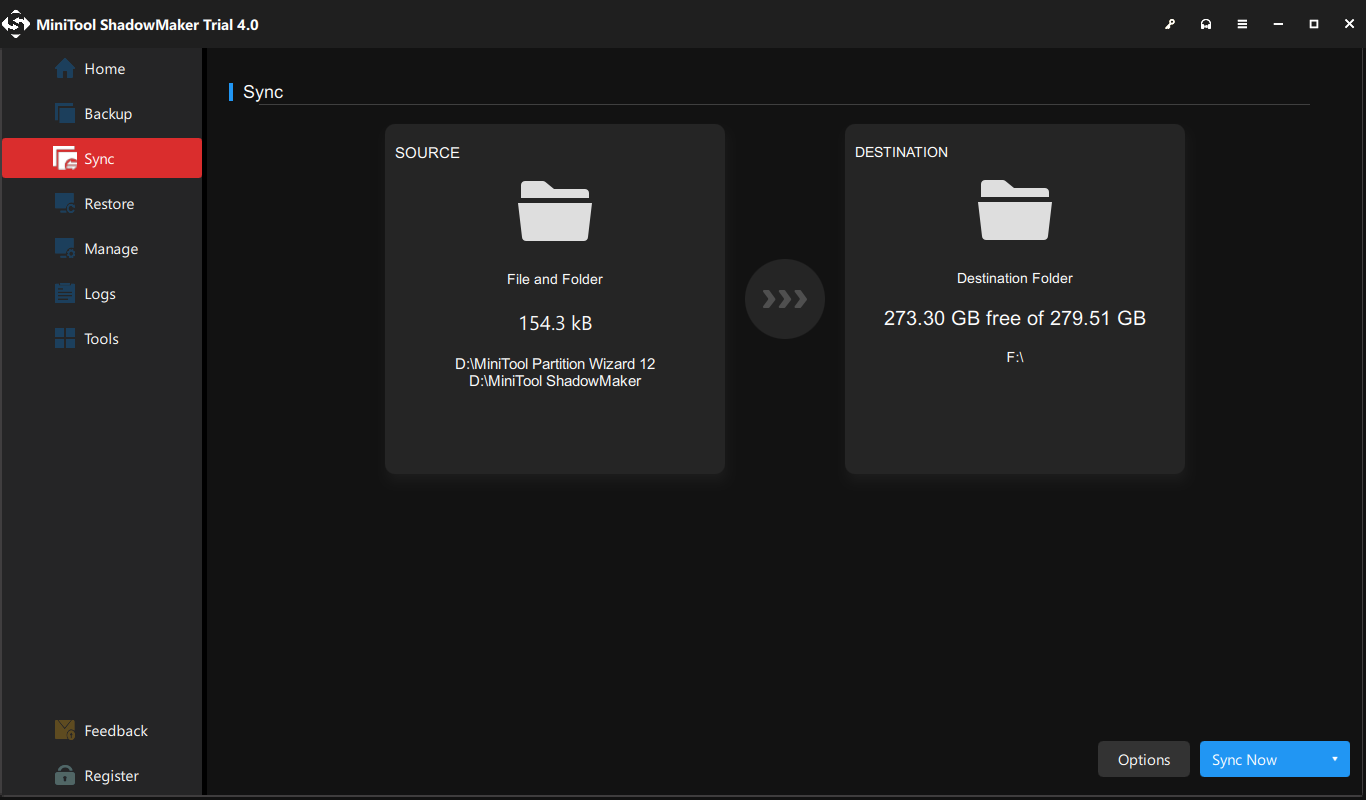
عمل مکمل ہونے کے بعد، آپ کو معلوم ہوگا کہ آپ نے ورڈ دستاویز کی ایک کاپی بنائی ہے۔ اگر آپ کے پاس نقل کرنے کے لیے بہت ساری فائلیں ہیں، تو MiniTool ShadowMaker آپ کے لیے بڑی سہولت فراہم کرتا ہے کیونکہ یہ آپ کو ایک ہی وقت میں بہت سی فائلوں کو ہم آہنگ کرنے اور اپنا وقت بچانے کی اجازت دیتا ہے۔
اس کے علاوہ، آپ اپنی فائلوں کو کلاؤڈ سروسز، جیسے کہ OneDrive، Google Drive، Dropbox، وغیرہ سے ہم آہنگ کرنے کا انتخاب بھی کر سکتے ہیں۔
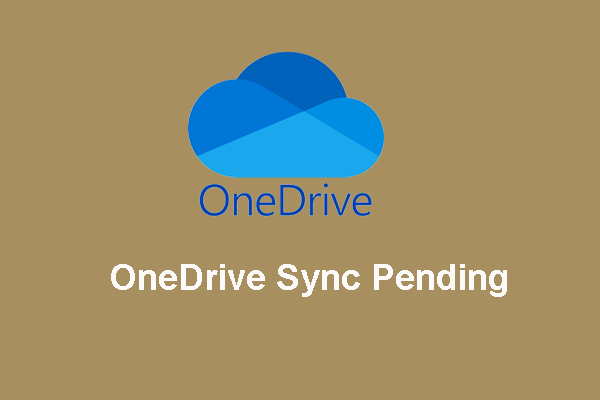 ونڈوز 10 میں زیر التواء OneDrive Sync سے کیسے نمٹا جائے۔
ونڈوز 10 میں زیر التواء OneDrive Sync سے کیسے نمٹا جائے۔جب ہم OneDrive مطابقت پذیری کے زیر التواء مسئلے کو پورا کرتے ہیں تو یہ مضمون تفصیلی حل کے اقدامات کو ظاہر کرتا ہے۔ اگر آپ اب بھی اس مسئلے سے پریشان ہیں تو ابھی پڑھیں اور سیکھیں۔
مزید پڑھمندرجہ بالا مواد نے ورڈ دستاویز کی کاپی بنانے کا فائدہ متعارف کرایا ہے اور یہ دکھایا ہے کہ ورڈ دستاویز کو کیسے نقل کیا جائے۔ دوسری طرف، یہ فائلوں کو بیک اپ کرنے کی اہمیت کے بارے میں سوچنے کا باعث بنے گا۔ اس میں کوئی شک نہیں کہ مستقل بنیادوں پر فائلوں کا بیک اپ لینا ایک اچھی عادت ہوگی کیونکہ آپ نہیں جانتے کہ آپ کی ورڈ دستاویز یا دیگر فائلیں کب کریش ہو جائیں گی۔
تو، کیا آپ جانتے ہیں کہ فائلوں کا بیک اپ کیسے لیا جائے یا کیسے سیٹ کیا جائے۔ خودکار بیک اپ ?
فائلوں کا خود بخود بیک اپ کیسے لیا جائے؟
اس سیکشن میں، ہم آپ کو دکھائیں گے کہ آپ کی فائلوں کا خود بخود بیک اپ کیسے لیا جائے۔ ایسا کرنے کے لیے، MiniTool ShadowMaker آپ کی مدد کر سکتا ہے کیونکہ یہ پیشہ ورانہ بیک اپ سافٹ ویئر اور خودکار بیک اپ سافٹ ویئر کا ایک ٹکڑا ہے۔ اسے فائلوں، فولڈرز، ڈسکوں، پارٹیشنز اور آپریٹنگ سسٹم کا بیک اپ لینے کے لیے ڈیزائن کیا گیا ہے۔
اب، ہم آپ کو دکھائیں گے کہ فائلوں کا خود بخود بیک اپ لینے کے لیے اسے کیسے استعمال کیا جائے۔
1. MiniTool ShadowMaker ڈاؤن لوڈ کریں اور اس کے مرکزی انٹرفیس میں داخل ہونے کے لیے اسے لانچ کریں۔
منی ٹول شیڈو میکر ٹرائلڈاؤن لوڈ کرنے کے لیے کلک کریں۔100%صاف اور محفوظ
2. پھر پر جائیں بیک اپ صفحہ
3. پر کلک کریں۔ ذریعہ ماڈیول، منتخب کریں فولڈر اور فائلیں۔ ، اور ان فائلوں کو منتخب کریں جن کا آپ بیک اپ لینا چاہتے ہیں۔
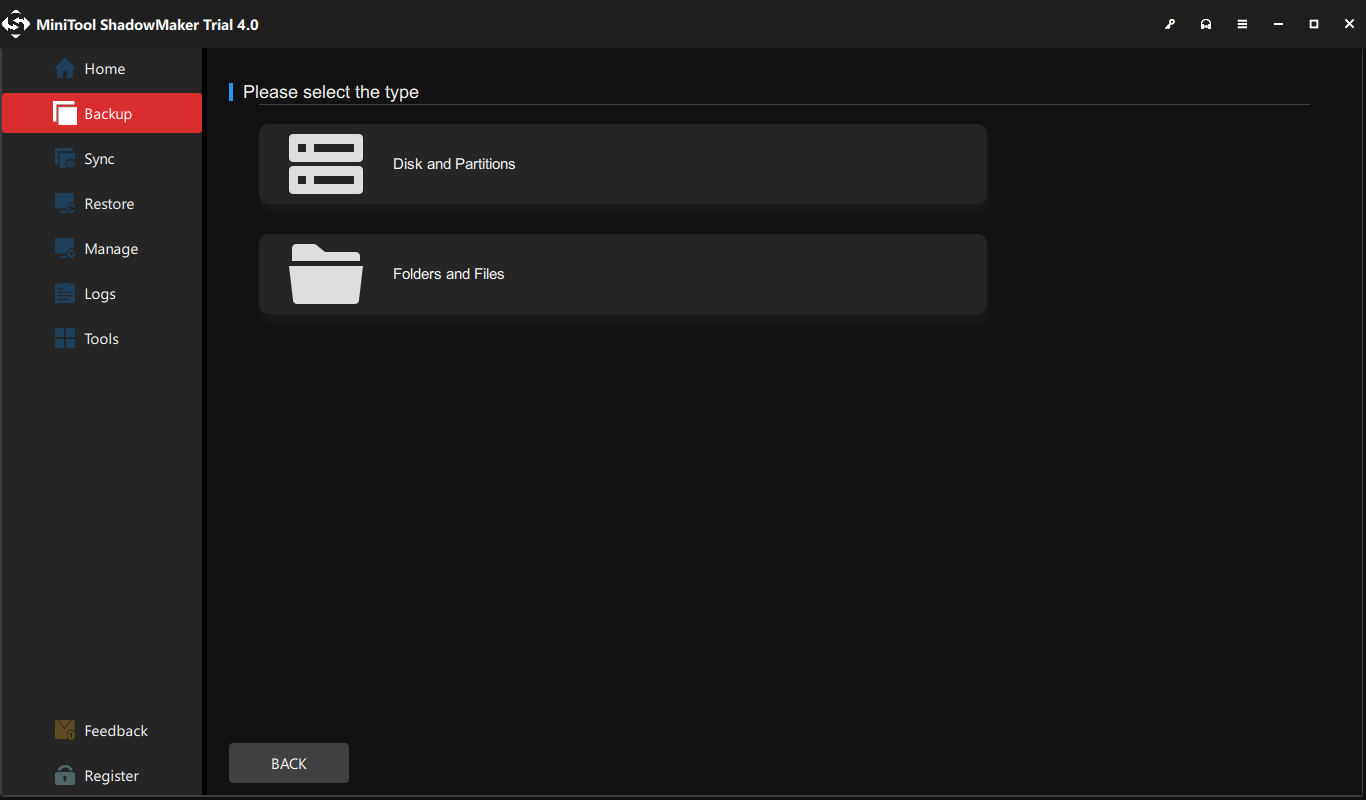
4. کلک کریں۔ DESTINATION ٹارگٹ ڈسک کا انتخاب کرنے کے لیے ماڈیول۔
5. اگلا، پر جائیں۔ اختیارات > شیڈول کی ترتیبات اور اسے آن کریں. پھر شیڈول کی ترتیب کو اپنی مرضی کے مطابق بنائیں۔ آپ روزانہ، ہفتہ وار، ماہانہ یا ایونٹ پر بیک اپ سیٹ کر سکتے ہیں۔
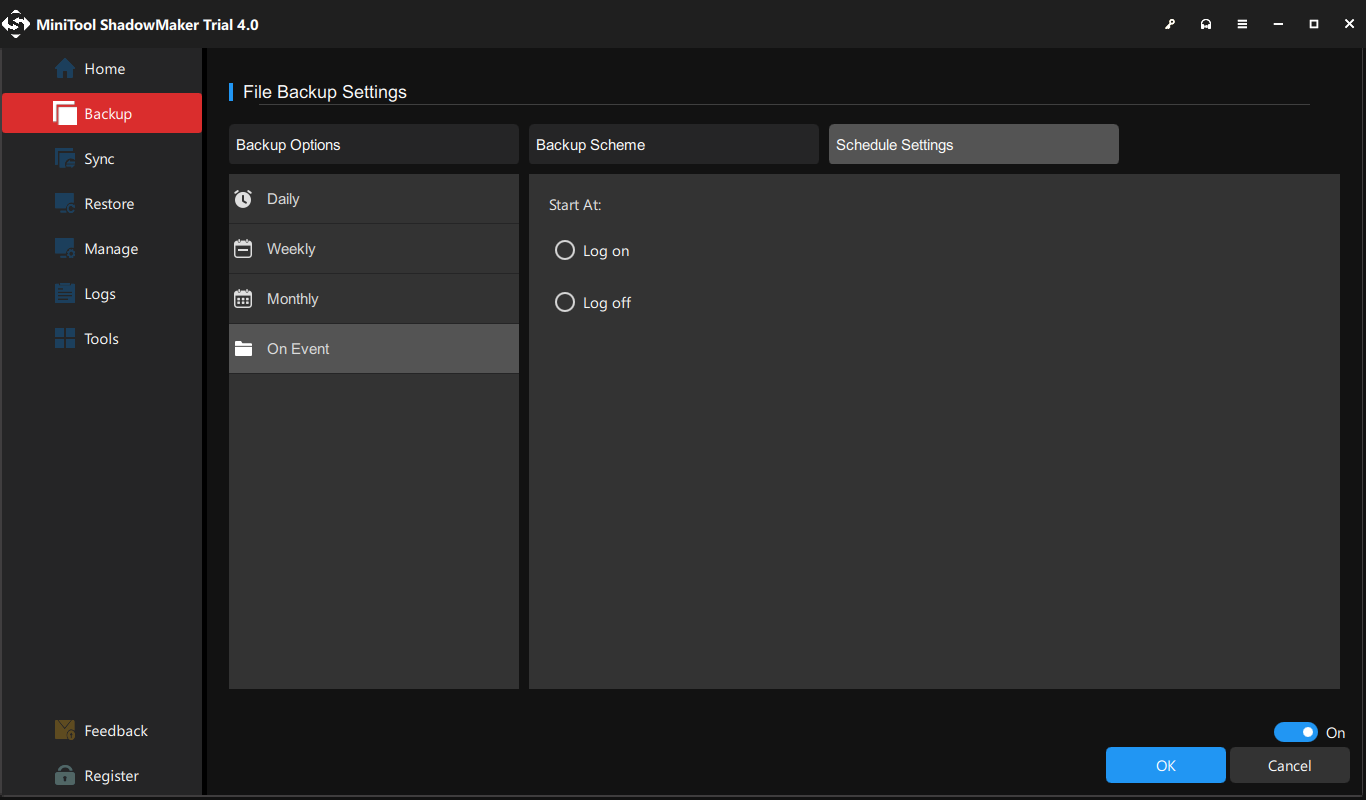
6. اوپر کے مراحل مکمل ہونے کے بعد، کلک کریں۔ ابھی بیک اپ کریں۔ اپنا بیک اپ کام شروع کرنے کے لیے۔
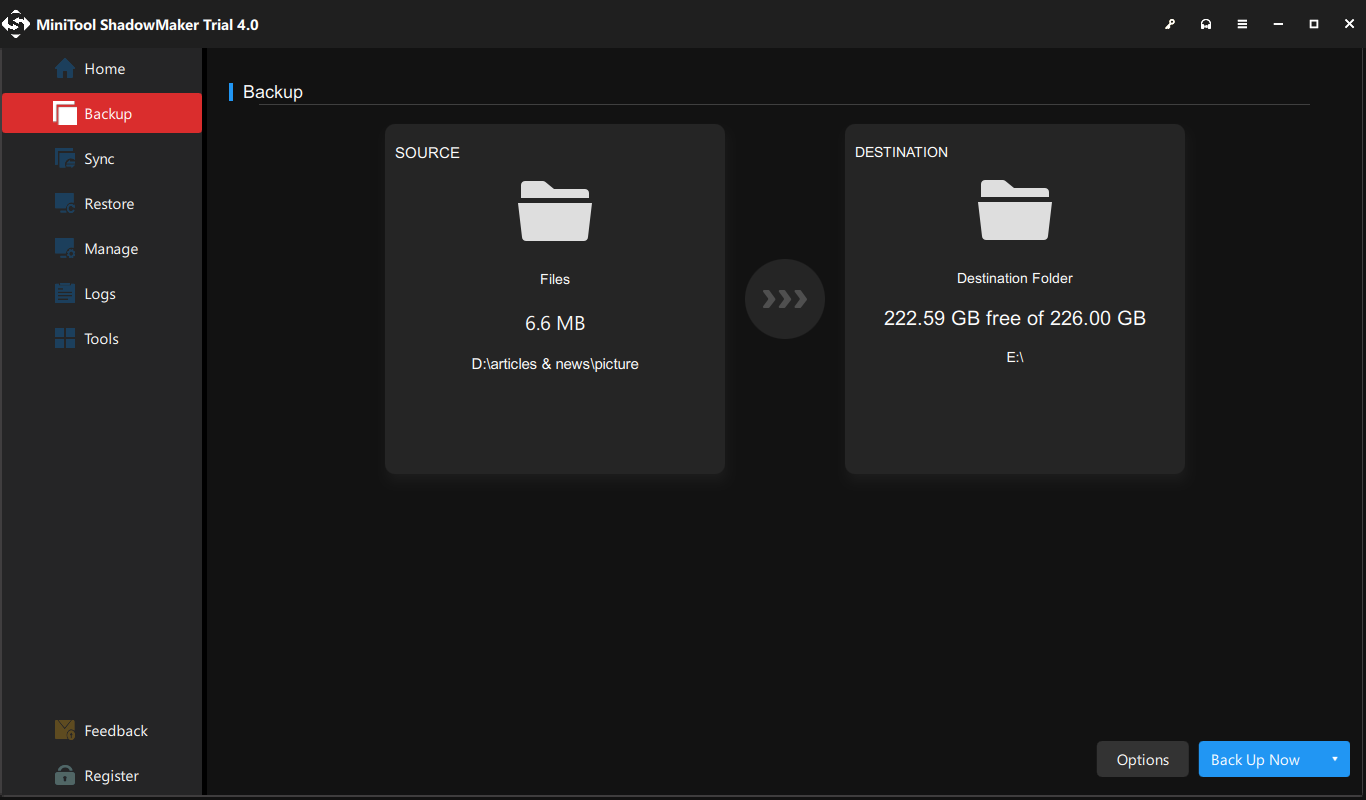
تمام مراحل مکمل ہونے کے بعد، آپ نے کامیابی کے ساتھ فائلوں کا بیک اپ لے لیا ہے۔ اور آپ کو اگلا بیک اپ ٹائم مینیج پیج پر نظر آئے گا۔ یہ آپ کی فائلوں کا مستقل بنیادوں پر بیک اپ لینا شروع کر دے گا۔ اگر آپ کے پاس ورڈ دستاویزات یا دیگر فائلوں کا بیک اپ لینا ہے تو آپ انہیں ایک ساتھ رکھ سکتے ہیں، جیسے کہ ڈیٹا پارٹیشن پر، پھر پورے پارٹیشن کا بیک اپ لیں۔
نیچے کی لکیر
خلاصہ یہ ہے کہ ورڈ دستاویز کی کاپی کیسے بنائی جائے، اس پوسٹ میں 5 قابل اعتماد حل دکھائے گئے ہیں۔ اس کے علاوہ، اس پوسٹ کو پڑھنے کے بعد، ہو سکتا ہے کہ آپ ورڈ دستاویزات کی نقل کرنے کے فوائد کو پہلے ہی جان چکے ہوں گے اور اپنی فائلوں کا بیک اپ لینے کا طریقہ سیکھ چکے ہوں گے۔
اگر آپ کے پاس ورڈ دستاویز کو ڈپلیکیٹ کرنے کے بارے میں کوئی مختلف خیال ہے، تو آپ اسے کمنٹ زون میں شیئر کر سکتے ہیں۔ اگر آپ کو MiniTool ShadowMaker کے ساتھ کوئی مسئلہ ہے، تو براہ کرم ہم سے ای میل کے ذریعے بلا جھجھک رابطہ کریں۔ ہمیں اور ہم آپ کو جلد از جلد جواب دیں گے۔
ورڈ دستاویز کی ایک کاپی کیسے بنائیں اکثر پوچھے گئے سوالات
میں ورڈ دستاویز کی متعدد کاپیاں کیسے بناؤں؟ ورڈ دستاویز کی متعدد کاپیاں بنانے کے لیے، آپ ونڈوز کے کاپی اور پیسٹ فیچر کو منتخب کر سکتے ہیں۔ پھر اسے کاپی کریں اور کئی ورژن کے لیے پیسٹ کریں۔ یا آپ Save as فیچر کو آزمانے کا انتخاب کر سکتے ہیں۔ میں ورڈ دستاویز کی کاپی کیسے روک سکتا ہوں؟- ورڈ دستاویز کھولیں۔
- فائل پر کلک کریں۔
- پھر پروٹیکٹ دستاویز کو منتخب کریں۔
- اگلا، آپشن کو منتخب کریں ہمیشہ صرف پڑھنے کے لیے کھولیں۔
- اسی سکرین پر رہیں اور پروٹیکٹ ڈاکیومنٹ بٹن پر دوبارہ کلک کریں۔
- پھر پاس ورڈ کے ساتھ انکرپٹ کا آپشن منتخب کریں۔
- Word فائل پر دائیں کلک کریں۔
- پھر منتخب کریں۔ کاپی سیاق و سباق کے مینو سے۔
- اس جگہ کو منتقل کریں جہاں آپ ڈپلیکیٹ فائل کو محفوظ کرنا چاہتے ہیں۔
- پھر اس پر دوبارہ دائیں کلک کریں۔
- منتخب کریں۔ چسپاں کریں۔ جاری رکھنے کے لئے.
![مقدر 2 غلطی کوڈ میریون بیری: اسے درست کرنے کا طریقہ یہ ہے! [منی ٹول نیوز]](https://gov-civil-setubal.pt/img/minitool-news-center/20/destiny-2-error-code-marionberry.jpg)



![ونڈوز 10 ان پلیس اپ گریڈ: ایک مرحلہ وار گائیڈ [مینی ٹول نیوز]](https://gov-civil-setubal.pt/img/minitool-news-center/23/windows-10-place-upgrade.png)





![حل - فائل اجازت کی وجہ سے لفظ مکمل نہیں ہوسکتا ہے [مینی ٹول نیوز]](https://gov-civil-setubal.pt/img/minitool-news-center/64/solved-word-cannot-complete-save-due-file-permission.png)




![ونڈوز اسکین اور حذف شدہ فائلوں کو درست کریں - مسئلہ حل [MiniTool Tips]](https://gov-civil-setubal.pt/img/data-recovery-tips/54/windows-scan-fix-deleted-files-problem-solved.png)
![ونڈوز 10 میں 0xc1900101 خرابی کو دور کرنے کے 8 موثر حل [MiniTool Tips]](https://gov-civil-setubal.pt/img/backup-tips/00/8-efficient-solutions-fix-0xc1900101-error-windows-10.png)


