ڈیٹا کھونے کے بغیر USB ڈرائیو کو فارمیٹ کریں: یہاں گائیڈز ہیں۔
Format A Usb Drive Without Losing Data Here Are Guides
ڈیٹا کھونے کے بغیر USB ڈرائیو کو کیسے فارمیٹ کیا جائے؟ اگر آپ یہ کرنا چاہتے ہیں، تو آپ صحیح جگہ پر آئے ہیں۔ اس مضمون میں، منی ٹول سافٹ ویئر آپ کو دکھائے گا کہ اسے MiniTool کے ڈیٹا ریکوری سافٹ ویئر اور بیک اپ سافٹ ویئر کا استعمال کرکے کیسے بنایا جائے۔ڈیٹا کھونے کے بغیر USB ڈرائیو کو کیسے فارمیٹ کیا جائے؟ آپ اس پوسٹ میں دو معاملات اور دو حل تلاش کر سکتے ہیں۔
USB ڈرائیوز، جسے فلیش ڈرائیوز یا تھمب ڈرائیوز بھی کہا جاتا ہے، ہماری ڈیجیٹل زندگیوں کا ایک لازمی حصہ بن چکی ہیں۔ یہ پورٹیبل اسٹوریج ڈیوائسز عام طور پر ڈیٹا کی منتقلی، ذخیرہ کرنے اور بیک اپ لینے کے لیے استعمال ہوتے ہیں۔ تاہم، ایک وقت ایسا آسکتا ہے جب آپ کو USB ڈرائیو کو فارمیٹ کرنے کی ضرورت ہو، یا تو اس کی کارکردگی کو بہتر بنانے یا مسائل کو حل کرنے کے لیے۔
بہت سے صارفین کے لیے تشویش یہ ہے کہ آیا USB ڈرائیو کو فارمیٹ کرنے سے ڈیٹا ضائع ہو جائے گا۔ اس مضمون میں، ہم USB ڈرائیوز کے ان اور آؤٹس کو دریافت کریں گے، فارمیٹنگ کیوں ضروری ہو سکتی ہے، اور ڈیٹا کو کھونے کے بغیر USB ڈرائیو کو کیسے فارمیٹ کیا جائے۔
آپ کو USB ڈرائیو کو فارمیٹ کرنے کی ضرورت کیوں ہے؟
آپ کو USB ڈرائیو کو فارمیٹ کرنے کی کئی وجوہات ہیں:
فائل سسٹم کی مطابقت: فارمیٹنگ ایک اہم عمل ہے جو USB ڈرائیو کی بہترین فعالیت کی ضمانت دیتا ہے۔ یہ FAT32، exFAT، یا NTFS جیسے اچھی طرح سے پہچانے جانے والے فارمیٹس کو شامل کرتے ہوئے، آپ کے آپریٹنگ سسٹم کے مطابق بنائے گئے ایک ہم آہنگ فائل سسٹم کی پابندی کو یقینی بنا سکتا ہے۔
خراب فائل سسٹم: بدقسمتی سے اس صورت میں کہ USB ڈرائیو پر فائل سسٹم خراب ہو جائے، فارمیٹنگ کا تدارک ضروری ہو جاتا ہے، کیونکہ یہ نہ صرف خراب فائل سسٹم کو مؤثر طریقے سے ٹھیک کرنے کی صلاحیت رکھتا ہے بلکہ ایک پیشگی اقدام کے طور پر بھی کام کرتا ہے، جو کہ نمایاں طور پر خطرے کو کم کرتا ہے۔ ممکنہ ڈیٹا کی خرابیاں جو بصورت دیگر فائل سسٹم کی سالمیت سے سمجھوتہ کر سکتی ہیں۔
وائرس یا میلویئر کو ہٹانا: فارمیٹنگ کا عمل کسی بھی وائرس یا مالویئر کو منظم طریقے سے ختم کرنے اور اسے ختم کرنے کے لیے ایک انتہائی موثر اور اسٹریٹجک طریقہ کے طور پر کھڑا ہے جس نے USB ڈرائیو کی سالمیت کو خطرناک طریقے سے گھس کر اس سے سمجھوتہ کیا ہو، ڈرائیو کی قدیم اور محفوظ حالت میں بحالی کو یقینی بنانے کے لیے ایک جامع حل فراہم کرتا ہے۔ ، کسی بھی ممکنہ خطرات سے پاک جو اس کی فعالیت پر منفی اثر ڈال سکتا ہے یا ذخیرہ شدہ ڈیٹا کی حفاظت سے سمجھوتہ کرسکتا ہے۔
کارکردگی کو بہتر بنانا: جیسے جیسے وقت گزرتا جاتا ہے، USB ڈرائیو کے لیے بتدریج ضرورت سے زیادہ فائلوں کی ایک صف کو جمع کرنا یا ڈیٹا کے ٹکڑے ہونے کا تجربہ کرنا ایک عام بات ہے، یہ ایک ایسا رجحان ہے جو مجموعی کارکردگی میں کمی کا باعث بن سکتا ہے۔ اس قدرتی پیشرفت کے جواب میں، فارمیٹنگ کا جان بوجھ کر عمل ایک اسٹریٹجک اور فعال حل کے طور پر ابھرتا ہے، جو USB ڈرائیو کی کارکردگی کو جامع طور پر بہتر بنانے کے لیے کام کرتا ہے۔ فارمیٹنگ کے عمل کو شروع کرنے سے، صارفین ڈرائیو کو مؤثر طریقے سے ری سیٹ کر سکتے ہیں، منظم طریقے سے غیر ضروری فائلوں کے جمع ہونے کو ختم کر سکتے ہیں اور ڈیٹا فریگمنٹیشن کو درست کر سکتے ہیں، اس طرح USB ڈرائیو کو ایک بہترین حالت میں بحال کر سکتے ہیں اور اس کے استعمال کے دوران اس کی کارکردگی کو بڑھا سکتے ہیں۔
کیا USB ڈرائیو کو فارمیٹنگ کرنا اسے صاف کرتا ہے۔
USB ڈرائیو سمیت ڈیٹا اسٹوریج ڈرائیو کو فارمیٹ کرنے کے دو اختیارات ہیں:
فوری شکل
جب آپ USB ڈرائیو پر فوری فارمیٹ کرتے ہیں، تو بنیادی مقصد یہ ہے کہ مکمل فارمیٹ کے زیادہ وقت لینے والے عمل سے گزرے بغیر اسٹوریج ڈیوائس کو استعمال کے لیے تیزی سے تیار کیا جائے۔
تاہم، یہ نوٹ کرنا ضروری ہے کہ فوری فارمیٹ USB ڈرائیو کو مکمل طور پر صاف نہیں کرتا ہے۔ اس کے بجائے، یہ فائل ایلوکیشن ٹیبل کو مٹا دیتا ہے، ایسا لگتا ہے جیسے ڈرائیو خالی ہے اور نئے ڈیٹا کے لیے تیار ہے۔ اصل ڈیٹا ڈرائیو پر رہتا ہے اور ممکنہ طور پر خصوصی ٹولز کا استعمال کرکے بازیافت کیا جاسکتا ہے۔
اس لیے، جب کہ فوری فارمیٹ مناسب ہے، صارفین کو احتیاط برتنی چاہیے اور ایک مکمل فارمیٹ پر غور کرنا چاہیے اگر مقصد USB ڈرائیو سے موجود تمام ڈیٹا کو محفوظ طریقے سے صاف کرنا ہے۔
مکمل فارمیٹ
اس کے برعکس، ایک مکمل فارمیٹ ایک زیادہ مکمل اور وقت طلب عمل ہے جو نہ صرف فائل ایلوکیشن ٹیبل کو مٹاتا ہے بلکہ غلطیوں کے لیے پوری USB ڈرائیو کو اسکین کرتا ہے اور خراب شعبوں کو نشان زد کرتا ہے۔
اہم بات یہ ہے کہ، ایک مکمل فارمیٹ ڈرائیو پر موجود ڈیٹا کا ایک جامع صفایا کرتا ہے، اسے ترجیحی انتخاب بناتا ہے جب یہ یقینی بنانا ہو کہ پچھلے ڈیٹا کی کوئی باقیات پیچھے نہ رہ جائیں۔ یہ طریقہ ڈیٹا سیکیورٹی کی اعلی سطح فراہم کرتا ہے، خاص طور پر جب آپ USB ڈرائیو کو دوبارہ استعمال کرنا چاہتے ہیں یا اسے کسی اور کے حوالے کرنا چاہتے ہیں۔
ذہن میں رکھیں کہ ایک مکمل فارمیٹ میں فوری فارمیٹ سے زیادہ وقت لگتا ہے، لیکن یہ ڈیٹا مٹانے کا زیادہ مکمل اور محفوظ حل پیش کرتا ہے۔
یہ بھی پڑھیں: فوری فارمیٹ بمقابلہ مکمل فارمیٹکیا ہر چیز کو حذف کیے بغیر USB کو فارمیٹ کرنا ممکن ہے؟
فوری فارمیٹ اور مکمل فارمیٹ دونوں USB ڈرائیو سے تمام فائلوں کو ہٹا دیں گے۔ کلیدی فرق فائلوں کی بازیابی میں مضمر ہے: فوری فارمیٹ کے بعد، فائلیں اب بھی قابل بازیافت ہوتی ہیں، جب کہ ایک مکمل فارمیٹ اس بات کو یقینی بناتا ہے کہ فائلیں صاف اور ناقابل بازیافت ہیں۔
ٹھیک ہے تو، کیا ڈیٹا ضائع کیے بغیر USB ڈرائیو کو فارمیٹ کرنا ممکن ہے؟
نظریاتی طور پر، یہ ممکن نہیں ہے، لیکن آپ ڈیٹا کو بیک اپ کرنے یا فارمیٹنگ سے پہلے ڈیٹا کو محفوظ جگہ پر بحال کرنے کے لیے کچھ ذرائع استعمال کر سکتے ہیں۔
یہاں دو صورتیں ہیں:
- ڈیٹا کھونے کے بغیر ایک مشکل USB ڈرائیو کو فارمیٹ کریں۔
- ڈیٹا کھوئے بغیر عام طور پر کام کرنے والی USB ڈرائیو کو فارمیٹ کریں۔
مندرجہ ذیل مواد ان دو حالات پر توجہ مرکوز کرے گا.
کیس 1. ڈیٹا کے نقصان کے بغیر ایک مشکل USB ڈرائیو کو فارمیٹ کرنا
منتقل کریں 1. MiniTool پاور ڈیٹا ریکوری کے ساتھ فائلیں بازیافت کریں۔
اگر آپ کی USB ڈرائیو کو مسائل کا سامنا ہے اور آپ ڈیٹا ضائع ہونے سے بچنا چاہتے ہیں تو ڈیٹا ریکوری سافٹ ویئر جیسے استعمال کریں۔ منی ٹول پاور ڈیٹا ریکوری سب سے پہلے USB ڈرائیو پر فائلوں کو بچانے کے لیے۔ یہ ٹول آپ کی مدد کر سکتا ہے نہ صرف گمشدہ یا حذف شدہ فائلوں کو کسی مشکل USB ڈرائیو سے بازیافت کرنے بلکہ اس پر موجود فائلوں کو تلاش کرنے اور بازیافت کرنے میں بھی۔
ڈاؤن لوڈ اور انسٹال کریں۔ MiniTool پاور ڈیٹا ریکوری مفت اپنے پی سی پر کوشش کریں اور دیکھیں کہ آیا یہ ضروری فائلیں تلاش کر سکتا ہے۔
MiniTool پاور ڈیٹا ریکوری مفت ڈاؤن لوڈ کرنے کے لیے کلک کریں۔ 100% صاف اور محفوظ
مرحلہ 1۔ USB ڈرائیو کو کمپیوٹر سے جوڑیں جس میں MiniTool پاور ڈیٹا ریکوری انسٹال ہے۔
مرحلہ 2۔ سافٹ ویئر لانچ کریں اور یہ ڈیٹا ریسٹور ٹول تمام پتہ لگائے گئے پارٹیشنز کی فہرست بنائے گا۔ منطقی ڈرائیوز . آپ اس پارٹیشن کو منتخب کر سکتے ہیں جس میں وہ فائلیں شامل ہوں جنہیں آپ اسکین کرنے کے لیے بحال کرنا چاہتے ہیں۔
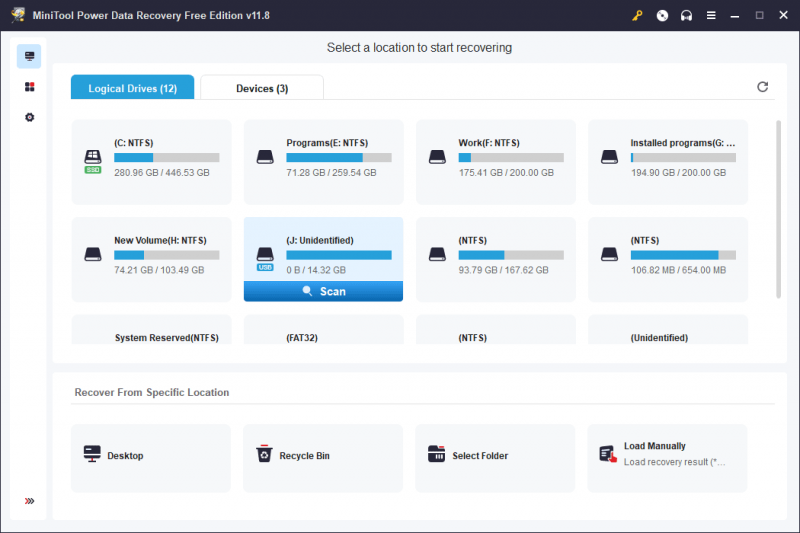
اگر USB ڈرائیو پر 1 سے زیادہ پارٹیشن ہے، تو آپ اس پر سوئچ کر سکتے ہیں۔ آلات اور اسکین کرنے کے لیے پوری USB ڈرائیو کو منتخب کریں۔ یہاں، ہم پوری USB ڈرائیو کو اسکین کرتے ہیں۔
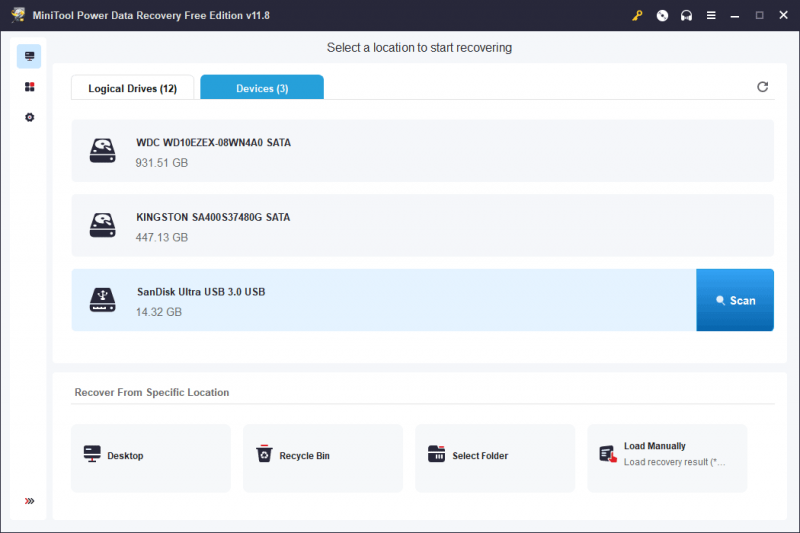
مرحلہ 3۔ اسکین کرنے کے بعد، یہ سافٹ ویئر آپ کو مختلف راستوں کے ساتھ اسکین کے نتائج دکھائے گا۔ آپ مطلوبہ فائلیں، جیسے دستاویزات، تصاویر، ویڈیوز، آڈیو فائلیں، ای میلز، اور بہت کچھ تلاش کرنے کے لیے راستے کھول سکتے ہیں۔
ان فائلوں کا انتخاب کریں جنہیں آپ بازیافت کرنا چاہتے ہیں، پر کلک کریں۔ محفوظ کریں۔ بٹن، اور پھر فائلوں کو محفوظ کرنے کے لیے مناسب جگہ کا انتخاب کریں۔ منزل کا مقام اصل USB ڈرائیو نہیں ہونا چاہئے کیونکہ اس کی مرمت نہیں کی گئی ہے۔
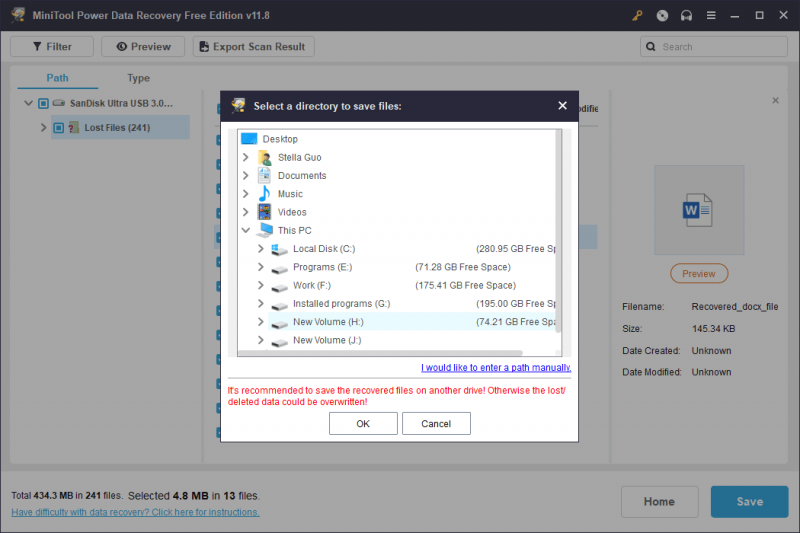
اگر آپ اس سافٹ ویئر کو USB ڈرائیو سے 1GB سے زیادہ فائلوں کو بازیافت کرنے کے لیے استعمال کرنا چاہتے ہیں، تو آپ کو مکمل ایڈیشن میں اپ گریڈ کرنا ہوگا۔ آپ پر جا سکتے ہیں۔ MiniTool پاور ڈیٹا ریکوری لائسنس کا موازنہ سب سے موزوں لائسنس منتخب کرنے کے لیے صفحہ۔
منتقل 2۔ USB ڈرائیو کو نارمل میں فارمیٹ کریں۔
آپ کے بعد فائلوں کو بازیافت کریں۔ پریشانی والی USB ڈرائیو سے، آپ ڈیٹا کو کھونے کے بغیر ڈرائیو کو معمول پر فارمیٹ کرنے کے لیے آزاد محسوس کر سکتے ہیں۔
آپ کی مدد کے لیے یہاں 3 عام طور پر استعمال ہونے والے طریقے ہیں۔ USB ڈرائیو کو فارمیٹ کریں۔ :
- کا استعمال کرتے ہوئے فارمیٹ پارٹیشن کی خصوصیت منی ٹول پارٹیشن وزرڈ .
- ڈسک مینجمنٹ میں USB ڈرائیو کو فارمیٹ کریں۔
- ڈسک پارٹ کا استعمال کرتے ہوئے USB ڈرائیو کو فارمیٹ کریں۔
آپ اپنی صورت حال کی بنیاد پر کوئی راستہ منتخب کر سکتے ہیں۔
ونڈوز میں دو بلٹ ان USB فارمیٹرز کے برعکس، MiniTool پارٹیشن وزرڈ ایک تھرڈ پارٹی ہے۔ پارٹیشن مینیجر اسٹوریج ڈرائیوز کے انتظام کے لیے متعدد مفید خصوصیات کے ساتھ، بشمول USB ڈرائیوز۔ مثال کے طور پر، آپ اسے بنانے، حذف کرنے، فارمیٹ کرنے، مسح کرنے، ضم کرنے، توسیع کرنے اور پارٹیشنز کا سائز تبدیل کریں۔ . خوش قسمتی سے، فارمیٹ پارٹیشن فیچر استعمال کرنے کے لیے مفت ہے۔
MiniTool پارٹیشن وزرڈ مفت ڈاؤن لوڈ کرنے کے لیے کلک کریں۔ 100% صاف اور محفوظ
اضافی حرکتیں: ایک مشکل USB ڈرائیو کو ٹھیک کرنے کے مزید طریقے
کسی مشکل USB ڈرائیو کو ٹھیک کرنے کا واحد طریقہ فارمیٹنگ نہیں ہے۔ یہاں کچھ اور مؤثر حل ہیں:
- ایک مختلف USB پورٹ آزمائیں یا دوسرا کمپیوٹر استعمال کریں۔
- CHKDSK چلائیں۔ USB ڈرائیو کی مرمت کے لیے۔
- اپنی ڈرائیو کے لیے جدید ترین فرم ویئر ڈاؤن لوڈ اور انسٹال کرنے کے لیے مینوفیکچرر کی ویب سائٹ پر جا کر فرم ویئر کو اپ ڈیٹ کریں۔
- USB ڈرائیو پر وائرس اسکین چلائیں۔ وائرس اور میلویئر کو تلاش کرنے اور ہٹانے کے لیے۔
- ڈسک مینجمنٹ میں USB ڈرائیو شروع کریں۔ .
- ہارڈ ویئر اور ڈیوائس ٹربل شوٹر چلائیں۔ .
- اپ ڈیٹ کریں یا ڈیوائس ڈرائیور کو دوبارہ انسٹال کریں۔ .
کیس 2: ڈیٹا ضائع کیے بغیر عام طور پر کام کرنے والی USB ڈرائیو کو فارمیٹ کرنا
منتقل 1۔ USB ڈرائیو پر اپنے ڈیٹا کا بیک اپ لیں۔
عام طور پر کام کرنے والی USB ڈرائیو کو فارمیٹ کرنے سے پہلے، کسی بھی حادثاتی نقصان کو روکنے کے لیے اپنے ڈیٹا کا بیک اپ لینے کا مشورہ دیا جاتا ہے۔ یہاں 3 اختیارات ہیں:
آپشن 1 : اپنی اہم فائلوں کو کسی دوسرے مقام پر کاپی کریں، جیسے کہ آپ کے کمپیوٹر کی ہارڈ ڈرائیو یا کلاؤڈ اسٹوریج۔
آپشن 2 : آپ فائلوں کو USB ڈرائیو سے دوسرے اسٹوریج ڈیوائس میں منتقل کر سکتے ہیں۔ ایک بار جب آپ کا ڈیٹا محفوظ طریقے سے کہیں اور محفوظ ہو جائے تو فارمیٹنگ کے ساتھ آگے بڑھیں۔
آپشن 3 : اگر USB فلیش ڈرائیو میں بہت ساری فائلیں محفوظ ہیں، تو آپ اپنی USB کو دوسری ڈرائیو میں بیک اپ کرنے کے لیے پیشہ ورانہ بیک اپ سافٹ ویئر کا استعمال بہتر طور پر کریں گے۔ آپ استعمال کر سکتے ہیں منی ٹول شیڈو میکر اس کام کو کرنے کے لیے.
MiniTool ShadowMaker پیشہ ور ونڈوز بیک اپ سافٹ ویئر ہے۔ آپ اسے ہارڈ ڈسک ڈرائیوز، SSDs، USB بیرونی ڈرائیوز، ہارڈ ویئر RAIDs، نیٹ ورک اٹیچڈ سٹوریجز (NASs) اور ہوم فائل سرورز پر فائلوں، فولڈرز، پارٹیشنز، ڈسکوں اور سسٹمز کا بیک اپ لینے کے لیے استعمال کر سکتے ہیں۔
آپ سب سے پہلے MiniTool ShadowMaker ٹرائل کو آزما سکتے ہیں تاکہ اس کی بیک اپ خصوصیات 30 دنوں کے اندر مفت میں تجربہ کریں۔
منی ٹول شیڈو میکر ٹرائل ڈاؤن لوڈ کرنے کے لیے کلک کریں۔ 100% صاف اور محفوظ
اس سافٹ ویئر کو اپنے پی سی پر ڈاؤن لوڈ اور انسٹال کرنے کے بعد، آپ USB ڈرائیو پر فائلوں کا بیک اپ لینے کے لیے یہ اقدامات استعمال کر سکتے ہیں:
مرحلہ 1۔ سافٹ ویئر لانچ کریں اور کلک کریں۔ ٹرائل رکھیں سافٹ ویئر کے ہوم پیج میں داخل ہونے کے لیے بٹن۔
مرحلہ 2۔ کلک کریں۔ بیک اپ بیک اپ انٹرفیس میں داخل ہونے کے لیے بائیں مینو سے۔
مرحلہ 3۔ کلک کریں۔ ذریعہ اور USB ڈرائیو کو بطور سورس ڈسک منتخب کرنے کے لیے آن اسکرین ہدایات پر عمل کریں جس کا آپ بیک اپ لینا چاہتے ہیں۔
مرحلہ 4۔ کلک کریں۔ DESTINATION اور بیک اپ کو محفوظ کرنے کے لیے مناسب جگہ کا انتخاب کرنے کے لیے اسکرین پر دی گئی ہدایات پر عمل کریں۔ منزل کے مقام میں بیک اپ کو بچانے کے لیے کافی خالی جگہ ہونی چاہیے۔
مرحلہ 5۔ جب آپ واپس جائیں گے۔ بیک اپ انٹرفیس، آپ کو کلک کرنے کی ضرورت ہے ابھی بیک اپ کریں۔ بیک اپ کا عمل شروع کرنے کے لیے بٹن۔ جب تک پورا عمل ختم نہ ہو جائے انتظار کریں۔
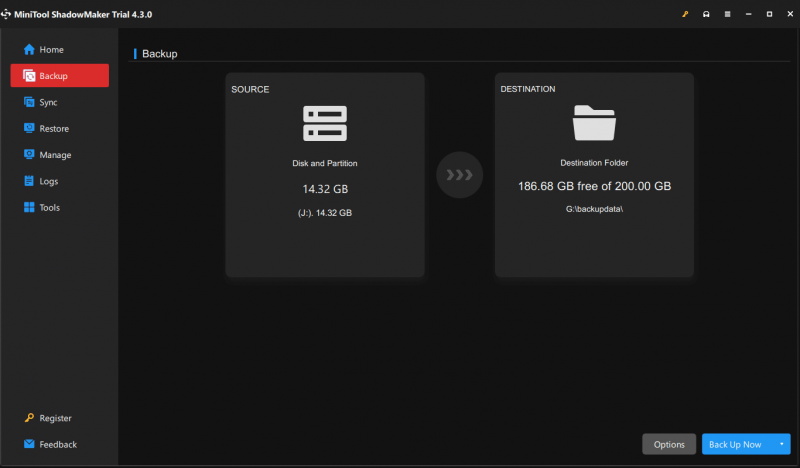
اب، USB ڈرائیو پر آپ کا ڈیٹا محفوظ ہے۔ آپ ڈیٹا کے نقصان کے بغیر ڈرائیو کو فارمیٹ کر سکتے ہیں۔
تجاویز: کیس 1 میں، آپ کی فائلوں کو دشوار گزار USB ڈرائیو سے بازیافت کرنے کے بعد، آپ اس سیکشن میں متعارف کرائے گئے 3 طریقے بھی استعمال کر سکتے ہیں تاکہ بازیافت شدہ فائلوں کو محفوظ کر سکیں۔منتقل کریں 2۔ USB ڈرائیو کو فارمیٹ کریں۔
اسی طرح، آپ USB ڈرائیو کو ڈسک مینجمنٹ میں، Diskpart کا استعمال کرتے ہوئے، یا MiniTool Partition Wizard کے فارمیٹ پارٹیشن فیچر کو استعمال کر کے فارمیٹ کر سکتے ہیں۔ یہ طریقے کیس 1 میں متعارف کرائے گئے ہیں۔ ہم انہیں یہاں نہیں دہرائیں گے۔
چیزوں کو لپیٹنا
اگر آپ ضروری احتیاطی تدابیر اختیار کرتے ہیں تو USB ڈرائیو کو فارمیٹ کرنے سے ڈیٹا ضائع ہونے کی ضرورت نہیں ہے۔ چاہے آپ عام طور پر کام کرنے والی USB ڈرائیو کو فارمیٹ کر رہے ہوں یا کسی مشکل سے نمٹ رہے ہوں، اپنے ڈیٹا کا بیک اپ لینا بہت ضروری ہے۔
ان اقدامات پر عمل کر کے، آپ اعتماد کے ساتھ اپنی USB ڈرائیو کو فارمیٹ کر سکتے ہیں، مسائل کو حل کر سکتے ہیں اور اپنی قیمتی فائلوں کو قربان کیے بغیر اس کی کارکردگی کو بہتر بنا سکتے ہیں۔ ہموار اور فکر سے پاک فارمیٹنگ کے عمل کو یقینی بنانے کے لیے ہمیشہ ڈیٹا بیک اپ کو ترجیح دیں۔
اگر آپ کو MiniTool کا سافٹ ویئر استعمال کرتے ہوئے مسائل کا سامنا کرنا پڑتا ہے، تو آپ ہم سے بذریعہ رابطہ کر سکتے ہیں۔ [ای میل محفوظ] .
![تقدیر 2 غلطی کا کوڈ بروکولی: اسے درست کرنے کے لئے گائیڈ پر عمل کریں! [منی ٹول نیوز]](https://gov-civil-setubal.pt/img/minitool-news-center/23/destiny-2-error-code-broccoli.jpg)


![کمپیوٹر ہیلتھ چیک کے ذریعہ ونڈوز 11 کے ل Computer کمپیوٹر کی مطابقت کی جانچ کریں [مینی ٹول نیوز]](https://gov-civil-setubal.pt/img/minitool-news-center/44/check-computer-compatibility.png)

![وائرلیس کی بورڈ کو ونڈوز/میک کمپیوٹر سے کیسے جوڑیں؟ [منی ٹول ٹپس]](https://gov-civil-setubal.pt/img/news/E4/how-to-connect-a-wireless-keyboard-to-a-windows/mac-computer-minitool-tips-1.png)
![حل - VT-x دستیاب نہیں ہے (VERR_VMX_NO_VMX) [منی ٹول نیوز]](https://gov-civil-setubal.pt/img/minitool-news-center/21/solved-vt-x-is-not-available.png)

![بیک اپ امیج کی تیاری میں ناکامی کا سامنا کرنا پڑا [مینی ٹول ٹپس]](https://gov-civil-setubal.pt/img/backup-tips/64/fixes-there-was-failure-preparing-backup-image.jpg)
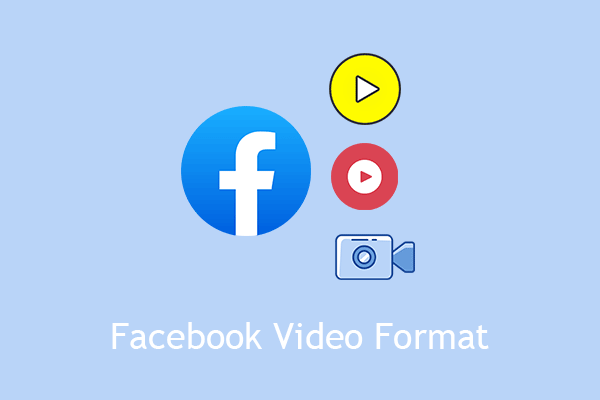


![اگر آپ کا ونڈوز 10 وقت تبدیل ہوتا رہتا ہے تو آپ کیا کر سکتے ہیں؟ 4 طریقے آزمائیں! [منی ٹول نیوز]](https://gov-civil-setubal.pt/img/minitool-news-center/99/what-can-you-do-if-windows-10-time-keeps-changing.png)

![ونڈوز 10/8/7 پر Atikmdag.sys BSoD کی خرابی کے لئے مکمل فکسز [MiniTool Tips]](https://gov-civil-setubal.pt/img/backup-tips/26/full-fixes-atikmdag.png)
![Realtek HD آواز کے لئے Realtek Equalizer Windows 10 [MiniTool News]](https://gov-civil-setubal.pt/img/minitool-news-center/81/realtek-equalizer-windows-10.png)



