مکمل گائیڈ: Macrium Reflect Clone SSD to Larger SSD Windows 11 10
Full Guide Macrium Reflect Clone Ssd To Larger Ssd Windows 11 10
سوچ رہے ہو کہ ڈسک اپ گریڈ کے لیے چھوٹے SSD کو بڑے سے کیسے کلون کیا جائے؟ سے اس گائیڈ کو دیکھیں منی ٹول میکریم پر کچھ تفصیلات تلاش کرنے کے لیے کلون ایس ایس ڈی کو بڑے ایس ایس ڈی میں ریفلیکٹ کریں۔ اس کے علاوہ، آپ ایک متبادل استعمال کر سکتے ہیں - MiniTool ShadowMaker آسانی سے بڑی ڈسک پر کلون کرنے کے لیے۔کیوں کلون ٹو بڑے ایس ایس ڈی
عام طور پر، آپ 2 اہم وجوہات کی بنا پر اپنی ہارڈ ڈرائیو کو تبدیل کرنے پر غور کر سکتے ہیں، بشمول:
- ڈسک کی جگہ ختم ہو رہی ہے: آپ اپنے کمپیوٹر میں بہت ساری دستاویزات، ویڈیوز، تصاویر اور بہت کچھ محفوظ کرتے ہیں، جس سے ایک مکمل SSD ہوتا ہے اور آپ کو کم ڈسک اسپیس کی وارننگ مل سکتی ہے۔
- آپ کا کمپیوٹر آہستہ چلتا ہے: Windows 11/10 کسی وجہ سے سست ہو سکتا ہے اور آپ کی کارکردگی خراب ہو جاتی ہے۔ مثال کے طور پر، پی سی کو بوٹ ہونے میں کافی وقت لگتا ہے، ایپس آہستہ چلتی ہیں یا پھنس جاتی ہیں، گیمنگ کے دوران کم FPS اور وقفے کے اسپائکس ظاہر ہوتے ہیں، وغیرہ۔
زیادہ جگہ ذخیرہ کرنے اور پڑھنے اور لکھنے کی تیز رفتار کے لیے، بڑے SSD میں اپ گریڈ کرنا دانشمندی ہے۔ پھر، آپ میں سے کچھ لوگ 'Macrium Reflect clone SSD to large SSD' کے بارے میں سوچ سکتے ہیں۔
کیا میکریم کلون SSD کو بڑے SSD میں منعکس کر سکتا ہے۔
Macrium Reflect، Microsoft Windows کے لیے ایک بیک اپ یوٹیلیٹی، آپ کو آسانی سے ڈسک امیجز بنانے اور فائلوں/فولڈرز کا بیک اپ لینے کے قابل بناتا ہے۔ اس کے علاوہ، یہ ایک ڈسک کلوننگ سافٹ ویئر بھی ہے جو کسی ڈسک کو دوسری ڈسک پر کلون کرنے میں معاونت کرتا ہے، مثال کے طور پر، HDD سے SSD، HDD سے HDD، یا SSD سے SSD کو کلون کرنا۔
اگر آپ میکریم ریفلیکٹ کا استعمال کرتے ہوئے کسی SSD کو بڑے SSD میں کلون کرنے کا فیصلہ کرتے ہیں، تو یہ دستیاب ہے۔ اسے سرکاری ویب سائٹ سے حاصل کریں اور 30 دن کی مفت آزمائش سے لطف اندوز ہوں۔ ذیل میں اس کلوننگ آپریشن کو انجام دینے کے طریقے بتائے گئے ہیں۔
میکریم ریفلیکٹ کے ساتھ ایس ایس ڈی کو بڑے ایس ایس ڈی میں کیسے کلون کریں۔
SSD کو بڑے SSD میں مفت میں کیسے کلون کیا جائے؟ 'Macrium Reflect clone SSD to large SSD' آسان ہے اگر آپ اسے ہدایات کے مطابق مرحلہ وار کرتے ہیں:
مرحلہ 1: ایک بڑے SSD کو اپنے Windows 11/10 کمپیوٹر سے جوڑیں اور یقینی بنائیں کہ سسٹم اسے پہچانتا ہے۔
تجاویز: کلوننگ آپریشن آپ کے تمام ڈسک ڈیٹا کو مٹا سکتا ہے، اس لیے ایس ایس ڈی پر پہلے سے کسی اہم چیز کا بیک اپ لیں۔مرحلہ 2: ٹیپ کریں۔ بیک اپ بنائیں اوپری بائیں کونے میں ٹیب اور کلک کریں۔ مقامی ڈسکیں۔ .
مرحلہ 3: پرانے SSD کو تلاش کریں اور منتخب کریں جسے آپ کلون کرنا چاہتے ہیں اور ٹیپ کریں۔ اس ڈسک کو کلون کریں۔ جاری رکھنے کے لئے.
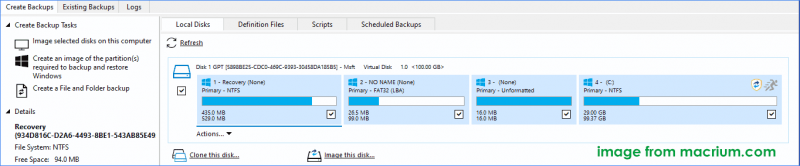
مرحلہ 4: میں منزل سیکشن، کلک کریں کلون کرنے کے لیے ایک ڈسک منتخب کریں۔ اور نئے منسلک SSD کو بطور ٹارگٹ ڈسک منتخب کریں۔
مرحلہ 5: چھوڑیں۔ اس کلون کو شیڈول کریں۔ مارنے سے آپشن اگلے .
مرحلہ 6: یہ یقینی بنانے کے لیے سیٹنگز کا جائزہ لیں کہ آپ نے کلوننگ کے لیے صحیح سورس ڈسک اور ٹارگٹ ڈسک کا انتخاب کیا ہے، کلک کریں ختم کرنا ، اور کچھ بیک اپ بچانے کے اختیارات سیٹ کریں۔
مرحلہ 7: کلک کریں۔ جاری رہے کلوننگ کا عمل شروع کرنے کے لیے۔
Macrium Reflect ان صارفین کے لیے ایک اچھا انتخاب رہا ہے جو بہترین ہارڈ ڈرائیو کلوننگ سافٹ ویئر کے منتظر ہیں۔ تاہم، ڈسک کلوننگ کو مکمل کرنے کے لیے اسے کئی مراحل کی ضرورت ہوتی ہے اور یوزر انٹرفیس قدرے پیچیدہ ہے، جو کہ ابتدائی افراد کے لیے دوستانہ نہیں ہے۔ مزید یہ کہ، بہت سے صارفین نے ڈسک کو کلون کرنے کے لیے Macrium Reflect کا استعمال کرتے وقت کچھ مسائل کی اطلاع دی، مثال کے طور پر، کلون ناکام مسئلہ یا میکریم ریفلیکٹ ایرر 9 .
لہذا، ہم ڈسک کلوننگ کے لیے ایک قابل اعتماد اور زیادہ صارف دوست متبادل جیسے MiniTool ShadowMaker استعمال کرنے کا مشورہ دیتے ہیں۔
MiniTool ShadowMaker کے ساتھ SSD کو بڑے SSD سے کلون کریں۔
'Macrium Reflect clone SSD to larger SSD' کا واضح علم ہونے کے بعد، اس کا متبادل - منی ٹول شیڈو میکر ایک اچھا انتخاب بھی ہو سکتا ہے۔
ایک جامع افادیت کے طور پر، MiniTool ShadowMaker نہ صرف آپ کو فائلوں، فولڈرز، ڈسکوں، پارٹیشنز اور ونڈوز کے لیے امیج بیک اپ بنانے کے قابل بناتا ہے بلکہ سپورٹ بھی کرتا ہے۔ HDD سے SSD کی کلوننگ . اس کے علاوہ، اگر آپ چاہیں تو یہ دستیاب ہے۔ SSD کو بڑے SSD میں کلون کریں۔ .
کلوننگ کے عمل کے دوران، آپ کی ڈسک پر موجود تمام مواد بشمول ونڈوز، سیٹنگز، ایپس، رجسٹری، مختلف فائلز وغیرہ کو ہدف پر منتقل کر دیا جاتا ہے۔ ایک بار کام کرنے کے بعد، آپ کلون ڈسک سے ونڈوز سسٹم کو براہ راست بوٹ کر سکتے ہیں۔ آزمائش کے لیے بس یہ SSD کلوننگ سافٹ ویئر حاصل کریں۔
منی ٹول شیڈو میکر ٹرائل ڈاؤن لوڈ کرنے کے لیے کلک کریں۔ 100% صاف اور محفوظ
SSD کو بڑے SSD میں مفت میں کیسے کلون کیا جائے؟ یہ اقدامات کریں:
مرحلہ 1: اپنے بڑے SSD کو اپنے PC سے جوڑیں، MiniTool ShadowMaker لانچ کریں، اور تھپتھپائیں۔ ٹرائل رکھیں .
مرحلہ 2: نیچے اوزار ، کلک کریں۔ کلون ڈسک .
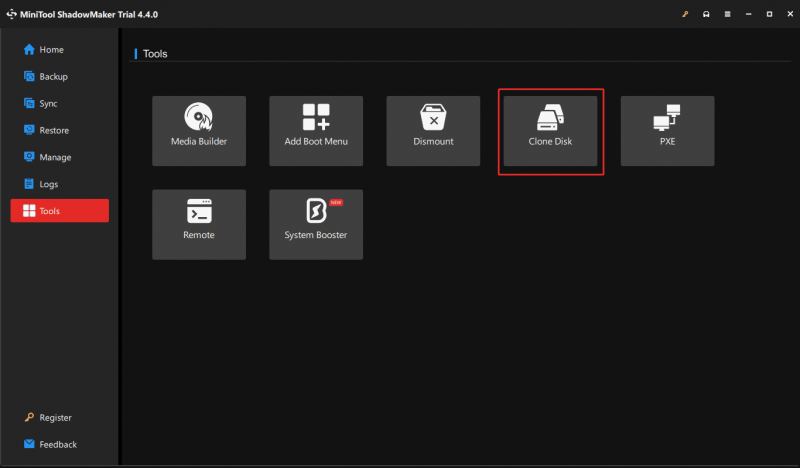
مرحلہ 3: کلون کرنے کے لیے سورس ڈسک اور ٹارگٹ ڈسک کا انتخاب کریں۔ یہاں، آپ کو ایک بڑے SSD پر کلون کرنے کی ضرورت ہے، لہذا اصل سسٹم ڈسک کو سورس ڈسک کے طور پر اور SSD کو ہدف ڈسک کے طور پر منتخب کریں۔
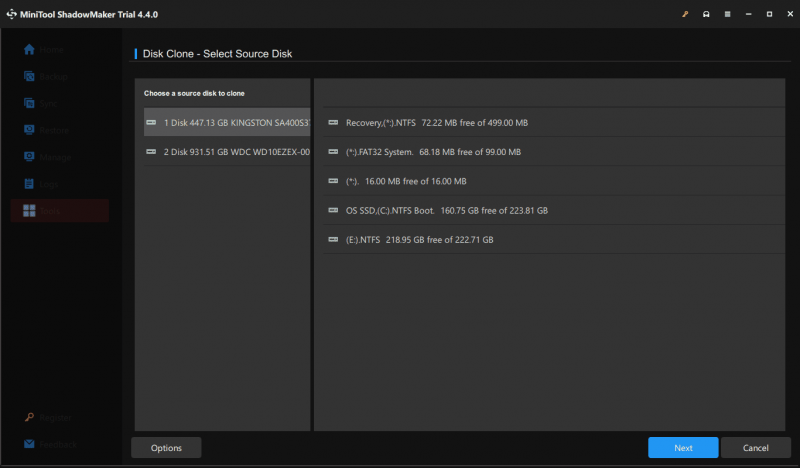 تجاویز: پہلے سے طے شدہ طور پر، یہ سافٹ ویئر ٹارگٹ ڈسک کے لیے ایک نئی ڈسک آئی ڈی استعمال کرتا ہے تاکہ اس کی بوٹیبلٹی کو یقینی بنایا جا سکے اور آپ کلک کر سکتے ہیں۔ اختیارات اسے دیکھنے کے لیے۔ اس کے علاوہ، MiniTool ShadowMaker سپورٹ کرتا ہے۔ سیکٹر بہ سیکٹر کلوننگ اور آپ کلک کر کے آپشن کو ٹک کر سکتے ہیں۔ اختیارات > ڈسک کلون موڈ .
تجاویز: پہلے سے طے شدہ طور پر، یہ سافٹ ویئر ٹارگٹ ڈسک کے لیے ایک نئی ڈسک آئی ڈی استعمال کرتا ہے تاکہ اس کی بوٹیبلٹی کو یقینی بنایا جا سکے اور آپ کلک کر سکتے ہیں۔ اختیارات اسے دیکھنے کے لیے۔ اس کے علاوہ، MiniTool ShadowMaker سپورٹ کرتا ہے۔ سیکٹر بہ سیکٹر کلوننگ اور آپ کلک کر کے آپشن کو ٹک کر سکتے ہیں۔ اختیارات > ڈسک کلون موڈ .مرحلہ 4: ڈسک کی کلوننگ کرتے وقت، آپ کو MiniTool ShadowMaker ٹرائل ایڈیشن رجسٹر کرنا ہوگا۔ پر کلک کرنا شروع کریں۔ بٹن رجسٹریشن ونڈو کو پاپ اپ کرے گا اور صرف لائسنس کی کلید داخل کرے گا۔ پھر، کلوننگ کا عمل شروع کریں۔
نیچے کی لکیر
جب 'Micrium Reflect clone to larger SSD' یا 'Macrium Reflect clone disk to larger disk' کا موازنہ 'MiniTool ShadowMaker clone SSD to larger SSD' کے ساتھ کرتے ہوئے، آپ کو اندازہ ہو سکتا ہے کہ MiniTool ShadowMaker ایک دوستانہ صارف انٹرفیس پیش کرتا ہے اور کلوننگ کا عمل آسان ہے۔
منی ٹول شیڈو میکر ٹرائل ڈاؤن لوڈ کرنے کے لیے کلک کریں۔ 100% صاف اور محفوظ
افعال میں، وہ دونوں آپ کی ضروریات کو پورا کر سکتے ہیں۔ لہذا، ڈسک اپ گریڈ یا بیک اپ کے لیے ایک ہارڈ ڈرائیو کو مؤثر طریقے سے دوسری سے کلون کرنے کے لیے اپنی ضروریات کے مطابق ایک حاصل کریں۔





![ایم 2 ایس ایس ڈی ونڈوز 10 سے بوٹ کیسے کریں؟ 3 طریقوں پر توجہ دیں [MiniTool Tips]](https://gov-civil-setubal.pt/img/backup-tips/28/how-boot-from-m-2-ssd-windows-10.png)



![دھاری دار حجم کا کیا مطلب ہے [MiniTool Wiki]](https://gov-civil-setubal.pt/img/minitool-wiki-library/14/whats-meaning-striped-volume.jpg)

![(میک) بازیابی سافٹ ویئر تک نہیں پہنچ سکا [MiniTool]](https://gov-civil-setubal.pt/img/tipps-fur-datenwiederherstellung/18/der-wiederherstellungssoftware-konnte-nicht-erreicht-werden.png)
![اگر ایکس بکس ون خود سے چالو ہوجاتا ہے تو ، اسے ٹھیک کرنے کے لئے ان چیزوں کو چیک کریں [منی ٹول نیوز]](https://gov-civil-setubal.pt/img/minitool-news-center/98/if-xbox-one-turns-itself.jpg)
![گوگل کروم کو درست کرنے کے 5 حل میک پر نہیں کھلیں گے [miniTool News]](https://gov-civil-setubal.pt/img/minitool-news-center/01/5-solutions-fix-google-chrome-won-t-open-mac.png)




![مکمل گائیڈ: ڈا ونچی کو کریش ہونے یا نہ کھولنے کے حل کو حل کرنے کا طریقہ [MiniTool Tips]](https://gov-civil-setubal.pt/img/disk-partition-tips/21/full-guide-how-solve-davinci-resolve-crashing.jpg)
