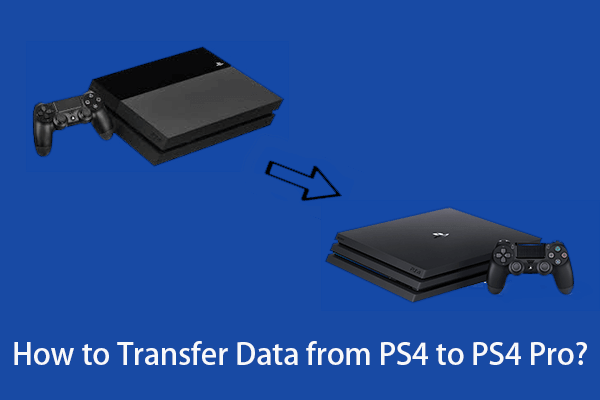PS4 کتنی دیر تک چل سکتا ہے؟ PS4 کی عمر کو کیسے بڑھایا جائے؟
How Long Can Ps4 Last
کیا آپ PS4 کھیل رہے ہیں؟ کیا آپ جانتے ہیں کہ آپ کا PS4 کب تک چل سکتا ہے؟ PS4 کی عمر کیسے بڑھائی جائے؟ اگر آپ کو کوئی اندازہ نہیں ہے تو فکر نہ کریں۔ MiniTool سافٹ ویئر کی یہ پوسٹ ایک تفصیلی ٹیوٹوریل فراہم کرتی ہے۔
اس صفحہ پر:PS4 کے بارے میں
PlayStation 4 (PS4)، پلے اسٹیشن 3 کا جانشین، ایک گھریلو ویڈیو گیم کنسول ہے جسے 15 نومبر 2013 کو سونی کمپیوٹر انٹرٹینمنٹ نے جاری کیا تھا۔

PS4 ریلیز ہونے کے بعد سے گیم سے محبت کرنے والوں میں کافی مقبول رہا ہے۔ اس طرح کے کنسول کے ساتھ، صارفین بہت سے گیمز کھیل سکتے ہیں۔ مارول کا اسپائیڈر مین: میل مورالس ، واچ کتے: لشکر ، جنگ کے دیوتا ، ریڈ ڈیڈ ریڈمپشن 2 وغیرہ
زیادہ تر برقی مصنوعات کو محدود عمر اور معاون وقت کے ساتھ ڈیزائن کیا گیا ہے۔ نومبر 2020 میں، PS4 کا جانشین، PlayStation 5 (PS5) جاری کیا گیا۔ اور سونی نے 2021 کے اوائل میں جاپان جیسے کچھ ممالک میں سلم ورژن کے علاوہ تمام PS4 ماڈلز کو بند کر دیا۔
جب آپ PS4 خریدنے کا ارادہ کرتے ہیں، تو آپ غور کر سکتے ہیں کہ یہ کب تک چل سکتا ہے۔ اگر آپ کے پاس پہلے سے ہی PS4 کنسول ہے، تو آپ حیران ہوں گے کہ اسے مستقبل میں کب تک استعمال کیا جا سکتا ہے۔ فکر نہ کرو۔ اگر آپ کو اندازہ نہیں ہے تو یہ پوسٹ مدد کر سکتی ہے۔ مندرجہ ذیل مواد میں، آپ PS4 کی عمر کے ساتھ ساتھ PS4 کی عمر کو بڑھانے کے بارے میں بھی جان سکتے ہیں۔
PS4 کتنی دیر تک چل سکتا ہے۔
جب آپ PS4 کھیل رہے ہوں گے، مکینیکل پرزے آہستہ آہستہ ختم ہو جائیں گے۔ اور کنسول میں زیادہ دھول جمع ہو سکتی ہے۔ جیسے جیسے وقت گزرتا ہے، آپ کے لیے اپنے PS4 کے ساتھ مسائل کا سامنا کرنا ممکن ہوتا ہے، جیسے کہ HDMI کام نہ کرنا، ڈسک ڈرائیور کے مسائل، کچھ ایرر کوڈز، زیادہ گرم ہونا وغیرہ۔ جب ایسا ہوتا ہے، تو آپ کو پریشانی والے حصے یا پورے کو تبدیل کرنے کی ضرورت پڑ سکتی ہے۔ مسائل کو حل کرنے کے لئے کنسول.
اب سوال یہ ہے کہ PS4 کب تک چل سکتا ہے؟
PS4 کی عمر کتنی ہے؟ پہلے PS4 کو ریلیز ہوئے تقریباً 8 سال ہو چکے ہیں۔ اوسطاً، PS4 چل سکتا ہے۔ کم از کم 5 سال . تاہم، کچھ معاملات میں چیزیں مختلف ہو سکتی ہیں۔ یہ یقینی بنانے کے لیے کہ آپ کا PS4 زیادہ دیر تک چل سکتا ہے، آپ کو اپنی روزمرہ کی زندگی میں اس کا خیال رکھنا ہوگا۔ درج ذیل مواد میں، آپ کچھ تجاویز حاصل کر سکتے ہیں جو PS4 کی عمر بڑھانے میں مدد کر سکتے ہیں۔
ویسے، PS4 کنٹرولر کی عمر 3-7 سال ہو سکتی ہے اس پر منحصر ہے کہ آپ اسے کتنی بار استعمال کرتے ہیں۔ کئی سالوں کے بعد، اس کی بیٹری کی زندگی کم ہونا شروع ہو سکتی ہے۔ اگر آپ PS4 کنٹرولر کی عمر بڑھانے کی توقع رکھتے ہیں، تو آپ کو تیز چارج کرنے والی ڈوریوں کا استعمال نہیں کرنا چاہیے۔ کنٹرولر استعمال کرنے کے بعد، براہ کرم اسے کسی محفوظ جگہ پر رکھیں تاکہ اچانک جھٹکے سے بچا جا سکے۔
PS4 کی عمر کو کیسے بڑھایا جائے۔
عام طور پر، آپ PS4 کی عمر بڑھانے کے لیے دو چیزیں کر سکتے ہیں: اپنے PS4 کو زیادہ گرم ہونے سے روکیں اور پرانے HDD کو نئے SSD میں اپ گریڈ کریں۔ اب، آئیے انہیں ایک ایک کرکے دیکھتے ہیں۔
اپنے PS4 کو زیادہ گرم ہونے سے روکیں۔
جیسا کہ ذکر کیا گیا ہے، آپ کا PS4 چلتے وقت گرمی پیدا کرے گا۔ اگر یہ کثرت سے زیادہ گرم ہوتا ہے، تو آپ کا ہارڈویئر ایک دن خراب ہو سکتا ہے۔ اس لیے، آپ کو اپنی PS4 کی عمر بڑھانے کے لیے سب سے پہلا کام یہ کرنا چاہیے کہ زیادہ گرمی کو روکا جائے۔ اور یہاں آپ کے لیے کچھ تجاویز ہیں:
سب سے پہلے، براہ کرم اپنا PS4 مسلسل 4 گھنٹے سے زیادہ نہ چلائیں۔
مختلف عوامل ہیں جو PS4 کو زیادہ گرم کرنے کا باعث بن سکتے ہیں۔ طویل عرصے تک دوڑنا ان میں سے ایک ہے۔ زیادہ گرمی سے بچنے کے لیے، ہر بار اپنے PS4 کو 4 گھنٹے سے کم کھیلنا بہتر ہے۔ اگر آپ زیادہ دیر تک کھیلنا چاہتے ہیں تو آپ نیچے دی گئی دیگر تجاویز پر غور کر سکتے ہیں۔
دوسرا، اپنے PS4 کنسول کو ہوادار جگہ پر رکھیں۔
PS4 استعمال کرتے وقت، کنسول کو مناسب وینٹیلیشن والے علاقے میں رکھنا ضروری ہے۔ اس طرح، یہ گرمی کی کھپت میں اضافہ کر سکتا ہے. اگر آپ اپنے کنسول کو بند جگہ پر رکھتے ہیں، خاص طور پر دوڑتے وقت، زیادہ گرم ہونے کے خطرات بڑھ سکتے ہیں۔
ہوا کے بہاؤ کو بڑھانے کے لیے، آپ اپنے کنسول کو زمین سے اوپر لانے کے لیے رائزر یا پیروں کا سیٹ استعمال کرنے پر غور کر سکتے ہیں۔ اگر آپ PS4 گیمز کھیلنا پسند کرتے ہیں جس میں بہت زیادہ طاقت کی ضرورت ہوتی ہے، تو گرمی کی کھپت کو بڑھانے کے لیے اپنے PS4 کنسول کے لیے بیرونی کولنگ فین خریدنا اچھا خیال ہے۔

ویسے، دوسرے آلات کو اپنے کنسول کے اوپر نہ رکھیں۔
تیسرا، اپنے PS4 کو داخل کریں۔ ریسٹ موڈ کنسول کو ٹھنڈا کرنے میں مدد کرنے کے لیے۔
ریسٹ موڈ میں چلتے ہوئے، آپ کا PS4 کنسول پس منظر میں گیم اپ ڈیٹس یا آپریٹنگ سسٹم اپ ڈیٹس جیسے ڈاؤن لوڈنگ کاموں کو انجام دے سکتا ہے۔ یہ چلانے کے دوران کم بجلی استعمال کرتا ہے۔ اس طرح، آپ کنسول کو بند کیے بغیر اپنے کنسولز کو ایک مدت کے لیے چھوڑ سکتے ہیں۔ جب آپ واپس آئیں گے تو آپ اسے جلدی سے جگا سکتے ہیں۔
اگر آپ رات کے وقت کچھ ڈاؤن لوڈ کرنے کا ارادہ رکھتے ہیں، تو ریسٹ موڈ استعمال کرنا اچھا خیال ہے۔ ریسٹ موڈ کو فعال کرنے کے لیے، آپ کو صرف دبانے کی ضرورت ہے۔ پی ایس اپنے کنٹرولر پر بٹن اور پر جائیں۔ پاور آپشنز . پھر منتخب کریں۔ ریسٹ موڈ میں داخل ہوں۔ .
چوتھا، اپنے PS4 وینٹس اور پورٹس کو باقاعدگی سے صاف کریں۔
جمع شدہ دھول ہوا کے بہاؤ کو کم کر سکتی ہے اور آخر کار زیادہ گرمی کا باعث بنتی ہے۔ لہذا، آپ مسئلہ کو حل کرنے کے لیے اپنے PS4 وینٹس اور پورٹس کو باقاعدگی سے صاف کرنا چاہتے ہیں۔ آپ تمام منسلک کیبلز کو ان پلگ کر سکتے ہیں اور تمام بندرگاہوں کو صاف کرنے کے لیے کمپریسڈ ہوا کا کین استعمال کر سکتے ہیں۔
براہ کرم خود سے PS4 کنسول نہ کھولیں کیونکہ یہ وارنٹی کو کالعدم کر سکتا ہے۔ اگر آپ پریشان ہیں کہ کنسول کے اندر دھول جمع ہو سکتی ہے، تو براہ کرم پلے اسٹیشن سپورٹ سے مدد طلب کریں۔
HDD کو SSD میں اپ گریڈ کریں۔
PS4 کی عمر بڑھانے کا دوسرا طریقہ ہارڈ ڈرائیو کو SSD میں اپ گریڈ کرنا ہے۔
PS4 کنسولز 500GB یا 1TB کے HDD کے ساتھ ڈیزائن کیے گئے ہیں۔ تاہم، HDD کے مقابلے میں، ایک SSD عام طور پر زیادہ پائیدار ہوتا ہے کیونکہ اسے کم حرکت پذیر حصوں کے ساتھ ڈیزائن کیا گیا ہے۔ اور ایک SSD ڈیٹا کی منتقلی کی تیز رفتار فراہم کر سکتا ہے ( یہاں کلک کریں HDD اور SSD کے درمیان فرق کے بارے میں مزید جاننے کے لیے)۔
جب آپ کی PS4 کی ہارڈ ڈرائیو ناکام ہوجاتی ہے، تو آپ پرانی ہارڈ ڈرائیو کو ایک نئے SSD سے بدل سکتے ہیں تاکہ آپ کو گیمز کھیلنا جاری رکھنے کے لیے نیا PS4 خریدنے کی ضرورت نہ ہو۔ آپ ہارڈ ڈرائیو کی کارکردگی کو بہتر بنانے میں ناکام ہونے سے پہلے اسے تبدیل بھی کر سکتے ہیں۔
ٹپ: اگر آپ نہیں جانتے کہ PS4 کے لیے SSD کا انتخاب کیسے کریں، تو یہاں کچھ تجویز کردہ ہیں جن پر آپ غور کر سکتے ہیں: PS4 کے لیے بہترین SSDs .براہ کرم نوٹ کریں کہ آپ کو پرانی ہارڈ ڈرائیو کو ہٹانے اور نیا SSD انسٹال کرنے کے بعد اپنے PS4 کے لیے آپریٹنگ سسٹم کو دوبارہ انسٹال کرنے سے پہلے ڈیٹا کا بیک اپ لینے کی ضرورت ہے۔ تفصیلی اقدامات کے لیے، آپ درج ذیل گائیڈ سے رجوع کر سکتے ہیں۔
مرحلہ 1۔ اپنے اصل ڈیٹا کا بیک اپ لیں۔
اپنی ہارڈ ڈرائیو کو تبدیل کرنے سے پہلے، آپ کو اپنے PS4 پر اپنے اصل ڈیٹا کا بیک اپ لینا چاہیے تاکہ SSD میں اپ گریڈ کرنے کے بعد آپ اپنے گیمز اور ایپس سے محروم نہ ہوں۔ PS4 محفوظ ڈیٹا کا بیک اپ لینے کے دو طریقے ہیں:
پہلا طریقہ یہ ہے کہ آپ اپنے PS4 کا بیک اپ ایک بیرونی اسٹوریج ڈیوائس جیسے کہ ایکسٹرنل ہارڈ ڈرائیو کے ساتھ لیں۔
براہ کرم نوٹ کریں کہ بیرونی اسٹوریج ڈیوائس کے لیے دو تقاضے ہیں:
- یہ ہونا چاہئے FAT32 یا exFAT فارمیٹ شدہ جہاں تک بیرونی اسٹوریج ڈیوائس کو فارمیٹ کرنے کا طریقہ ہے، آپ اسٹیج 3 میں متعلقہ حصوں کا حوالہ دے سکتے ہیں۔
- اس میں PS4 ہارڈ ڈرائیو کو PS4 پر موجود ہر چیز کا بیک اپ لینے کے لیے اسٹوریج کی جگہ سے کم از کم دوگنا ہونا چاہیے۔ بصورت دیگر، آپ کو ایپلیکیشن ڈیٹا کا بیک اپ نہ لینے کا انتخاب کرنا ہوگا۔
اب، آئیے دیکھتے ہیں کہ بیرونی ہارڈ ڈرائیو میں PS4 ڈیٹا کا بیک اپ کیسے لیا جائے۔
مرحلہ نمبر 1 : اپنی بیرونی ہارڈ ڈرائیو کو PS4 کنسول سے جوڑیں۔
ٹپ: ٹرافیاں محفوظ ڈیٹا میں شامل نہیں ہیں۔ اگر آپ ان کا بیک اپ لینا چاہتے ہیں، تو آپ کو اپنی مطابقت پذیری کرنے کی ضرورت ہے۔ ٹرافیاں شروع میں. بس ٹرافی پر تشریف لے جائیں، دبائیں۔ اختیارات بٹن، اور منتخب کریں PSN کے ساتھ ٹرافیاں ہم آہنگ کریں۔ .مرحلہ 2 : پر تشریف لے جائیں۔ ترتیبات > سسٹم > بیک اپ اور بحال اور منتخب کریں بیک اپ .
مرحلہ 3 : منتخب کریں کہ کس ڈیٹا کا بیک اپ لینا ہے۔ بیک اپ کے دوران، آپ پروگریس بار دیکھ سکتے ہیں جو بیک اپ کی موجودہ صورتحال کو ظاہر کرتا ہے۔ اگلی اسکرین پر، آپ اپنے بیک اپ کا نام تبدیل کر سکتے ہیں۔ ایک بار جب یہ نیچے ہے، آپ کو نمایاں کر سکتے ہیں بیک اپ اور دبائیں ایکس بٹن
دوسرا طریقہ یہ ہے کہ اگر آپ نے پلے اسٹیشن پلس کو سبسکرائب کیا ہے تو اپنے ڈیٹا کو کلاؤڈ پر کاپی کریں۔ اس طرح، آپ PS4 سے کلاؤڈ پر 100GB گیم محفوظ کردہ ڈیٹا محفوظ کر سکتے ہیں۔ ہارڈ ڈرائیو کو تبدیل کرنے اور سسٹم کو انسٹال کرنے کے بعد، آپ اپنا ڈیٹا براہ راست نئی ہارڈ ڈرائیو پر ڈاؤن لوڈ کر سکتے ہیں۔
اگر آپ نے PS4 آٹو اپ لوڈ کو چالو کیا ہے، تو آپ کا محفوظ کردہ ڈیٹا خود بخود کلاؤڈ پر اپ لوڈ ہو سکتا ہے۔
بصورت دیگر، آپ کو اپنا ڈیٹا دستی طور پر اپ لوڈ کرنا ہوگا۔ اور آپ کو صرف جانے کی ضرورت ہے۔ ترتیبات > ایپلیکیشن ڈیٹا مینجمنٹ > سسٹم سٹوریج میں محفوظ کردہ ڈیٹا > آن لائن سٹوریج پر اپ لوڈ کریں۔ . پھر عنوان اور پھر وہ فائل منتخب کریں جسے آپ اپ لوڈ کرنا چاہتے ہیں۔
مرحلہ 2۔ HDD کو SSD سے تبدیل کریں۔
مطلوبہ ڈیٹا کا بیک اپ لینے کے بعد، آپ پرانے HDD کو ہٹا کر نیا SSD انسٹال کر سکتے ہیں۔ تفصیلی اقدامات ذیل میں درج ہیں اور براہ کرم ہارڈ ڈرائیو کو تبدیل کرتے وقت محتاط رہیں۔
ٹپ: ہارڈ ڈرائیو کو ہٹانے سے پہلے آپ کو ایک لمبا فلپس سکریو ڈرایور تیار کرنے کی ضرورت ہے۔مرحلہ نمبر 1 : کنسول کو بند کریں اور تمام کیبلز کو منقطع کریں۔ پھر کنسول کو ایک فلیٹ ٹیبل پر الٹا رکھیں اور ہارڈ ڈرائیو بے کور کو ہٹا دیں۔ اگر آپ کو ہارڈ ڈرائیو بے کور کو ڈھانپنے والا کوئی اسٹیکر ملتا ہے، تو آپ اسے ہٹا سکتے ہیں اور یہ وارنٹی کو متاثر نہیں کرے گا۔
مرحلہ 2 : HDD ماؤنٹنگ بریکٹ کے ساتھ والے سکرو کو ہٹانے کے لیے سکریو ڈرایور کا استعمال کریں۔ پھر HDD بڑھتے ہوئے بریکٹ کو باہر نکالیں۔
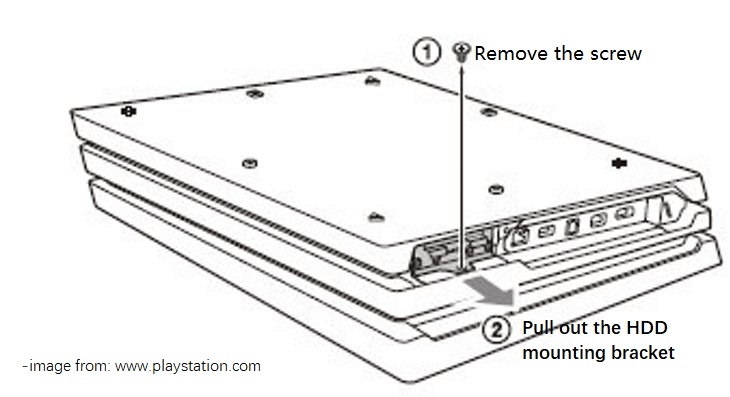
مرحلہ 3 : HDD بڑھتے ہوئے بریکٹ پر پیچ کو ہٹا دیں۔ پھر پرانی HDD کو ہٹا دیں اور نئی SSD کو صحیح طریقے سے داخل کریں۔
مرحلہ 4 : پیچ کو HDD ماؤنٹنگ بریکٹ پر واپس رکھیں۔ براہ کرم انہیں زیادہ تنگ نہ کریں۔ پھر اپنے PS4 کنسول میں HDD ماؤنٹنگ بریکٹ داخل کریں اور اس سکرو کو سخت کریں جسے آپ نے مرحلہ 2 میں ہٹا دیا ہے۔
مرحلہ 5 : ہارڈ ڈرائیو بے کور کو بند کریں۔
پھر آپ نئے SSD پر آپریٹنگ سسٹم انسٹال کرنے کے لیے اگلے مرحلے پر جا سکتے ہیں۔
مرحلہ 3۔ اپ گریڈ شدہ SSD پر سسٹم سافٹ ویئر انسٹال کریں۔
PS4 کنسول پر سسٹم سافٹ ویئر انسٹال کرنے کے لیے، آپ کو ایک کی ضرورت ہے۔ USB فلیش ڈرائیو جو FAT32 یا exFAT میں فارمیٹ کیا گیا ہے۔ پھر پلے اسٹیشن کی آفیشل ویب سائٹ سے سسٹم سافٹ ویئر ڈاؤن لوڈ کریں۔ اب، دیکھتے ہیں کہ یہ کیسے کریں.
مرحلہ نمبر 1 : تیار شدہ USB فلیش ڈرائیو کو FAT32 میں فارمیٹ کریں۔ آپ اپنی USB فلیش ڈرائیو کو اپنے PS4 کنسول پر جا کر فارمیٹ کر سکتے ہیں۔ ترتیبات > آلات > USB اسٹوریج ڈیوائسز ، USB ڈرائیو کو منتخب کرنا، اور پھر منتخب کرنا توسیعی اسٹوریج کے طور پر فارمیٹ کریں۔ . چونکہ ہمیں بعد میں ویب سائٹ پر سسٹم سافٹ ویئر ڈاؤن لوڈ کرنے کی ضرورت ہے، یہاں میں اسے ونڈوز پی سی پر فارمیٹ کروں گا۔
ٹپ: ونڈوز پر USB ڈرائیو کو فارمیٹ کرنے کے لیے آپ بہت سے ٹولز استعمال کر سکتے ہیں، بشمول ڈسک مینجمنٹ، کمانڈ پرامپٹ ، فائل ایکسپلورر، وغیرہ۔ یہاں میں MiniTool Partition Wizard کی تجویز کرتا ہوں، جو ونڈوز پر دستیاب ایک پیشہ ور اور قابل اعتماد ڈسک اور پارٹیشن مینیجر ٹول ہے۔ اگر آپ کی USB فلیش ڈرائیو پہلے ہی FAT32 پر فارمیٹ ہو چکی ہے، تو آپ اگلے مرحلے پر جا سکتے ہیں۔MiniTool پارٹیشن وزرڈ مفتڈاؤن لوڈ کرنے کے لیے کلک کریں۔100%صاف اور محفوظ
- ونڈوز پی سی پر جائیں اور ڈاؤن لوڈ بٹن پر کلک کرکے MiniTool Partition Wizard ڈاؤن لوڈ کریں۔ پھر اسے انسٹال کریں۔
- USB ڈرائیو کو PC سے جوڑیں اور MiniTool پارٹیشن وزرڈ لانچ کریں۔ پھر USB ڈرائیو پر دائیں کلک کریں اور منتخب کریں۔ فارمیٹ .
- پاپ اپ ونڈو میں، منتخب کریں۔ FAT32 فائل سسٹم اور کلک کریں۔ ٹھیک ہے .
- کلک کریں۔ درخواست دیں فارمیٹنگ کا عمل شروع کرنے کے لیے نیچے بائیں کونے سے۔
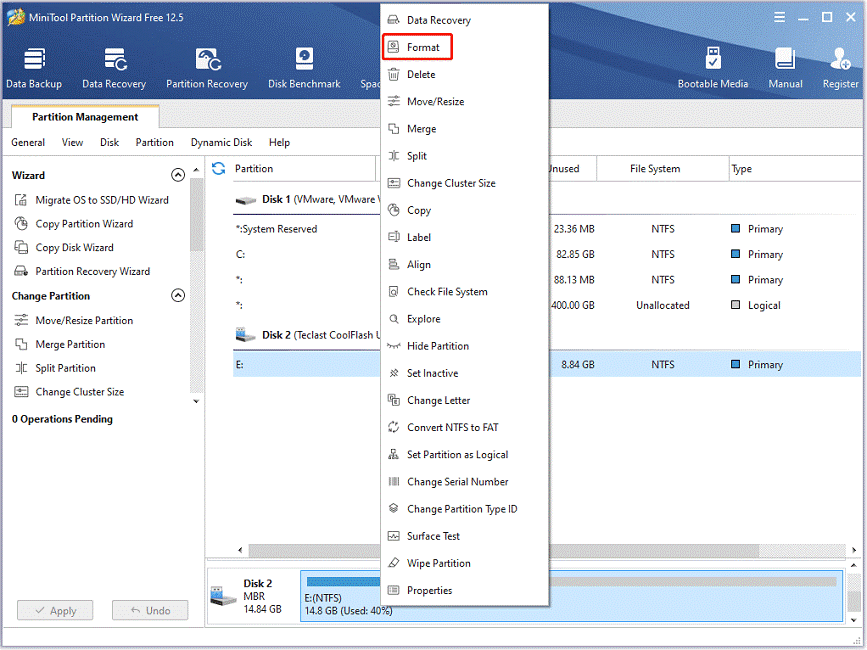
مرحلہ 2 : دبانے سے فائل ایکسپلورر کھولیں۔ جیت + آر اور نام کا ایک فولڈر بنائیں PS4 آپ کی USB ڈرائیو پر۔ PS4 فولڈر کے اندر، نام کا دوسرا فولڈر بنائیں اپ ڈیٹ .
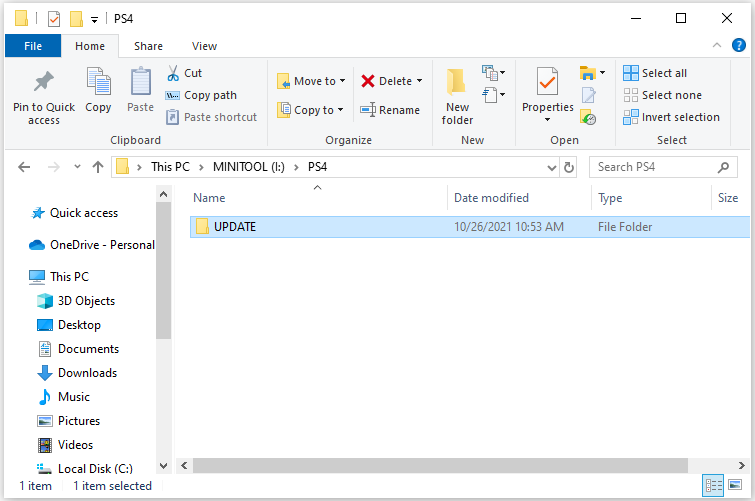
مرحلہ 3 : ایک ویب براؤزر شروع کریں اور ملاحظہ کریں۔ PS4 سسٹم سافٹ ویئر اپ ڈیٹ پلے اسٹیشن کی آفیشل ویب سائٹ کا صفحہ۔ پھر دائیں کلک کریں۔ PS4 کنسول دوبارہ انسٹال کرنے کی فائل اور منتخب کریں لنک کو بطور محفوظ کریں۔ . پاپ اپ ونڈو میں، اپ ڈیٹ فولڈر کو منتخب کریں جسے آپ نے آخری مرحلے میں بنایا تھا اور کلک کریں۔ محفوظ کریں۔ .
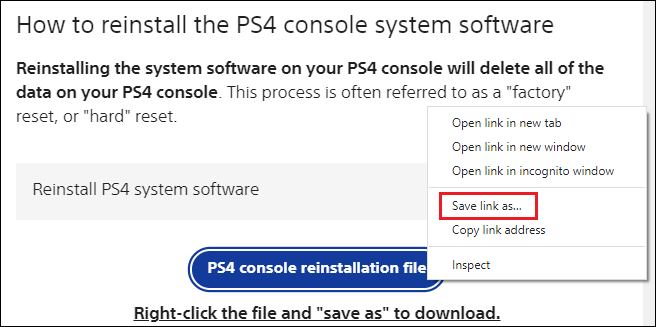
مرحلہ 4 : USB ڈرائیو کو اپنے PS4 کنسول سے جوڑیں اور اپنے PS4 کو بوٹ کریں۔ محفوظ طریقہ . پھر منتخب کریں۔ آپشن 7 (سسٹم سافٹ ویئر کو دوبارہ انسٹال کریں) > USB اسٹوریج ڈیوائس سے اپ ڈیٹ > ٹھیک ہے .
دوبارہ انسٹال کرنے کا عمل مکمل ہونے تک آپ کو صبر سے انتظار کرنا چاہیے۔ اگر آپ کو سسٹم کو انسٹال کرنے کے دوران مسائل کا سامنا کرنا پڑتا ہے، تو براہ کرم چیک کریں کہ آیا فولڈر اور فائل کے نام درست ہیں اور یقینی بنائیں کہ USB ڈرائیو صحیح طریقے سے جڑی ہوئی ہے۔
مرحلہ 4۔ بیک اپ ڈیٹا کو نئے SSD میں منتقل کریں۔
سسٹم کو دوبارہ انسٹال کرنے کے بعد، آپ اپنے محفوظ کردہ ڈیٹا کو واپس کاپی کر سکتے ہیں۔ اگر آپ نے بیرونی ہارڈ ڈرائیو کے ذریعے اپنے سسٹم کا بیک اپ لیا ہے، تو آپ انہیں بحال کرنے کے لیے نیچے دیے گئے اقدامات پر عمل کر سکتے ہیں۔
مرحلہ نمبر 1 : اپنی بیرونی ہارڈ ڈرائیو کو اپنے PS4 کنسول سے جوڑیں۔
مرحلہ 2 : کے پاس جاؤ ترتیبات > ایپلیکیشن محفوظ شدہ ڈیٹا مینجمنٹ > USB سٹوریج ڈیوائس پر محفوظ کردہ ڈیٹا > سسٹم اسٹوریج میں کاپی کریں۔ .
مرحلہ 3 : ایک عنوان منتخب کریں۔ پھر دبائیں اے بٹن چیک کرنے کے لیے کہ کون سا کاپی کرنا ہے اور اسے منتخب کرنا ہے۔ کاپی اختیار
اگر آپ نے پلے اسٹیشن پلس کے ساتھ کلاؤڈ میں اپنا ڈیٹا محفوظ کیا ہے، تو آپ کو صرف اسی اکاؤنٹ سے سائن ان کرنے اور مقامی اسٹوریج ڈیوائس پر اپنا ڈیٹا واپس ڈاؤن لوڈ کرنے کی ضرورت ہے۔
نیچے کی لکیر
اگر آپ کے پاس PS4 کی عمر کے بارے میں سوالات ہیں، تو آپ اس پوسٹ میں ان کا پتہ لگا سکتے ہیں۔ آپ اپنے خیالات یا تجربات درج ذیل کمنٹ زون میں شیئر کر سکتے ہیں۔ MiniTool سافٹ ویئر کے ساتھ کسی بھی مسائل کے لیے، آپ ہماری سپورٹ ٹیم کے ذریعے رابطہ کر سکتے ہیں۔ ہمیں .





![میک پر خرابی کوڈ 43 حل کرنے کے 5 آسان طریقے [MiniTool Tips]](https://gov-civil-setubal.pt/img/data-recovery-tips/26/5-simple-ways-solve-error-code-43-mac.png)


![ونڈوز میں ایپ ڈیٹا فولڈر کیسے تلاش کریں؟ (دو مقدمات) [منی ٹول ٹپس]](https://gov-civil-setubal.pt/img/data-recovery-tips/70/how-find-appdata-folder-windows.png)
![عارضی طور پر / مکمل طور پر پی سی اور میک کیلئے ایوسٹ کو غیر فعال کرنے کے بہترین طریقے [MiniTool Tips]](https://gov-civil-setubal.pt/img/backup-tips/89/best-ways-disable-avast.jpg)

![ونڈوز سیکیورٹی سینٹر سروس کے 4 حلات کو شروع نہیں کیا جاسکتا [مینی ٹول ٹپس]](https://gov-civil-setubal.pt/img/backup-tips/51/4-solutions-windows-security-center-service-can-t-be-started.jpg)


![اگر آپ 'بھاپ کے منتقلی' معاملے کا سامنا کرتے ہیں تو کیا کریں [مینی ٹول نیوز]](https://gov-civil-setubal.pt/img/minitool-news-center/70/what-do-if-you-encounter-steam-pending-transaction-issue.jpg)

![ہارڈ ڈرائیو کیشے کا تعارف: تعریف اور اہمیت [MiniTool Wiki]](https://gov-civil-setubal.pt/img/minitool-wiki-library/88/an-introduction-hard-drive-cache.jpg)