ونڈوز 10 11 پر ہٹنے والے آلات کا بیک اپ کیسے لیں؟
How To Backup Removeable Devices On Windows 10 11
فائلوں کو پی سی سے پی سی میں منتقل کرنے کے لیے ہٹنے والے آلات ایک اچھا انتخاب ہیں۔ سے اس گائیڈ میں MiniTool حل ، ہم ہٹنے کے قابل آلات کے بارے میں ایک مختصر تعارف دیں گے اور آپ کو دکھائیں گے کہ ان کا آسانی سے بیک اپ کیسے لیا جائے۔ مزید وقت ضائع کیے بغیر، آئیے شروع کریں!
ہٹنے والا میڈیا/آلات کیا ہے؟
ہٹانے کے قابل میڈیا سے مراد اسٹوریج ڈیوائس کی ایک قسم ہے جسے کمپیوٹر سے آسانی سے ڈالا اور ہٹایا جاسکتا ہے۔ ہٹنے کے قابل ڈیوائس کے ساتھ، آپ کے لیے ڈیٹا کو ایک کمپیوٹر سے دوسرے کمپیوٹر میں منتقل کرنا بہت آسان ہو جائے گا۔
زیادہ تر ابتدائی ہٹانے کے قابل میڈیا جیسے فلاپی ڈسک اور آپٹیکل ڈسکس کو پڑھنے/لکھنے کے لیے وقف شدہ ڈیوائس کی ضرورت ہوتی ہے۔ بعد میں ہٹائے جانے والے آلات جیسے کہ USB فلیش ڈرائیوز اسٹینڈ اسٹون پلگ اینڈ پلے ڈیوائسز ہیں جو اپنے ریڈر ہارڈویئر کو لے کر جاتی ہیں۔
ہٹانے کے قابل میڈیا/آلات کی اقسام
- ڈی وی ڈیز
- مقناطیسی پٹی.
- بلو رے ڈسکس۔
- فلاپی ڈسک.
- CD-ROMs
- سرشار بیرونی سالڈ اسٹیٹ ڈرائیوز۔
- ایس ڈی کارڈز۔
- USB فلیش ڈرائیوز۔
- USB ہارڈ ڈرائیوز۔
USB ڈرائیوز، CD-ROMs، اور SD کارڈز جیسی نئی اور زیادہ موثر اسٹوریج ٹیکنالوجیز کے ابھرنے کی وجہ سے سابقہ 4 میڈیا اب تقریباً متروک ہو چکا ہے۔ مزید کیا ہے، انہیں ایک وقف شدہ ریڈر ڈرائیو کی ضرورت ہوتی ہے، جس میں اسٹوریج کی محدود گنجائش ہوتی ہے اور بعد کے آلات کے مقابلے میں پڑھنے اور لکھنے کی رفتار کم ہوتی ہے۔
ہٹانے کے قابل اسٹوریج ڈیوائس کے فوائد اور نقصانات
ہٹنے والا میڈیا استعمال کرنے کے کیا فوائد ہیں؟ یہاں، ہم آپ کے لیے ہٹنے کے قابل اسٹوریج ڈیوائسز کی کچھ خوبیاں درج کرتے ہیں:
- چھوٹے اور ہلکے، وہ ارد گرد لے جانے کے لئے بہت آسان ہیں.
- ہٹانے کے قابل سٹوریج ڈیوائسز اندرونی ہارڈ ڈرائیوز سے زیادہ تیزی سے ڈیٹا کی منتقلی کرتے ہیں کیونکہ انہیں ڈیوائسز کو جوڑنے والے کسی اندرونی کیبل کی ضرورت نہیں ہوتی ہے۔
- ہٹانے کے قابل اسٹوریج ڈیوائسز فائلوں کو ایک کمپیوٹر سے دوسرے کمپیوٹر میں منتقل کرنا بہت آسان بنا دیتے ہیں (چاہے ان کے آپریٹنگ سسٹم مختلف ہوں)۔
دریں اثنا، ہٹنے کے قابل آلات کی بھی درج ذیل حدود ہیں:
- وہ غلط جگہ پر، کھوئے، یا چوری ہو سکتے ہیں۔
- ان کے پاس ایک ہی قیمت کے لیے کم صلاحیت ہے۔
- وہ جسمانی نقصان کا زیادہ خطرہ رکھتے ہیں جیسے کہ گرا دیا جانا یا ان کے کنیکٹر کو جھکانا۔
- زیادہ روایتی ہٹنے والے آلات کے لیے، ان کے پاس پاس ورڈ کا تحفظ شاذ و نادر ہی ہوتا ہے۔
- میلویئر اور وائرس آسانی سے آلات کے درمیان منتقل کیے جاسکتے ہیں، اس لیے اپنے کمپیوٹر میں کوئی ناقابل اعتماد ہٹانے والا آلہ داخل نہ کریں۔
MiniTool ShadowMaker کے ساتھ ہٹنے کے قابل آلات کا بیک اپ کیسے لیں؟
# طریقہ 1: کاپی اور پیسٹ کے ذریعے ہٹنے کے قابل آلات کا بیک اپ لیں۔
کسی ہٹنے والے آلے کا دوسرے میں بیک اپ کیسے لیا جائے؟ سب سے آسان طریقہ یہ ہے کہ فائلوں کو دستی طور پر دوسری ڈرائیو پر کاپی اور پیسٹ کریں۔ ایسا کرنے کے لئے:
مرحلہ 1۔ اپنے ہٹنے کے قابل اسٹوریج ڈیوائس کو اپنے کمپیوٹر سے جوڑیں۔
مرحلہ 2۔ سورس ڈرائیو کو تلاش کریں۔ فائل ایکسپلورر > وہ ڈیٹا منتخب کریں جس کا آپ بیک اپ لینا چاہتے ہیں > دبائیں Ctrl + سی منتخب اشیاء کو کاپی کرنے کے لیے۔
مرحلہ 3۔ نئی ڈرائیو کھولیں اور دبائیں۔ Ctrl + میں آپ نے جو ڈیٹا کاپی کیا ہے اسے پیسٹ کرنے کے لیے۔
تاہم، اگر آپ اس طریقہ کار سے ڈیٹا کی ایک بڑی مقدار کا بیک اپ لیتے ہیں تو یہ زیادہ وقت طلب ہوگا۔
یہ بھی دیکھیں: کاپی اور پیسٹ فنکشن کو ٹھیک کرنے کے 7 طریقے کام نہیں کر رہے ہیں۔
# طریقہ 2: MiniTool ShadowMaker کے ذریعے ہٹنے کے قابل آلات کا بیک اپ لیں
کیا ہٹنے والے آلات کو زیادہ موثر طریقے سے بیک اپ کرنے کا کوئی بہتر طریقہ ہے؟ یہاں، تیسری پارٹی کو استعمال کرنے کی سختی سے سفارش کی جاتی ہے۔ ونڈوز بیک اپ سافٹ ویئر - منی ٹول شیڈو میکر آپ کی فائلوں کو ایک ہٹنے کے قابل ڈیوائس سے دوسرے میں منتقل کرنے کے لیے۔
یہ ٹول اس کے لیے ڈیزائن کیا گیا ہے۔ بیک اپ سسٹم ، فائلیں، فولڈرز، پارٹیشنز، اور یہاں تک کہ پوری ڈسکیں۔ کاپی اور پیسٹ کے مقابلے میں، آپ فائل کا سائز کم کر سکتے ہیں اور کمپریشن ڈگری میں ترمیم کر کے اپنی ڈسک اسٹوریج کی جگہ بچا سکتے ہیں۔ اس کے علاوہ، MiniTool ShadowMaker آپ کو فائلوں کو مطابقت پذیر کرنے کی اجازت دیتا ہے یا ونڈوز کو دوسری ڈرائیو پر منتقل کریں۔ .
اب، میں آپ کو دکھاتا ہوں کہ اس کے ساتھ ہٹنے کے قابل ڈیوائس کا بیک اپ کیسے لیا جائے:
مرحلہ 1۔ مینی ٹول شیڈو میکر کے مرکزی انٹرفیس میں داخل ہونے کے لیے لانچ کریں۔
منی ٹول شیڈو میکر ٹرائل ڈاؤن لوڈ کرنے کے لیے کلک کریں۔ 100% صاف اور محفوظ
مرحلہ 2. میں بیک اپ صفحہ، پر جائیں ذریعہ > فولڈرز اور فائلیں۔ چننا کیا بیک اپ کرنا ہے . پھر، پر جائیں۔ DESTINATION اسٹوریج کے راستے کے طور پر ایک اور ہٹنے والا آلہ منتخب کرنے کے لیے۔
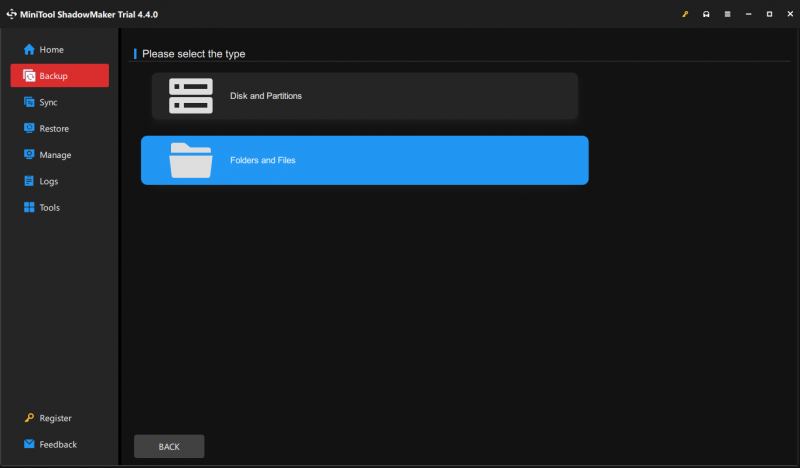
مرحلہ 3۔ پر کلک کریں۔ ابھی بیک اپ کریں۔ ایک بار میں عمل شروع کرنے کے لئے.
اگر آپ فولڈرز یا فائلوں کا بیک اپ لینے کا انتخاب کرتے ہیں تو ڈیفالٹ کمپریشن لیول کوئی نہیں ہوتا ہے۔ MiniTool ShadowMaker آپ کو فائل کا سائز کم کرنے کے لیے کمپریشن لیول کو میڈیم یا ہائی میں تبدیل کرنے کی بھی اجازت دیتا ہے۔ ایسا کرنے کے لیے: پر کلک کریں۔ اختیارات نیچے دائیں کونے میں > بیک اپ کے اختیارات > کمپریشن > اپنی ضرورت کے مطابق کمپریشن ڈگری منتخب کریں۔
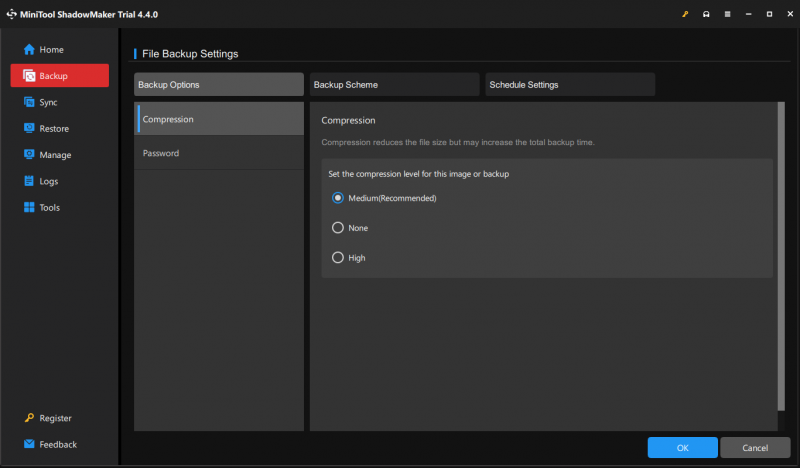
# طریقہ 3: کلاؤڈ پر ہٹنے کے قابل آلات کا بیک اپ
دوسرا طریقہ یہ ہے کہ کلاؤڈ پر ہٹنے کے قابل آلات کا بیک اپ لیا جائے۔ اس کے ساتھ، آپ کسی بھی وقت اور کسی بھی جگہ اپنے ڈیٹا تک رسائی حاصل کر سکتے ہیں۔ آپ اپنی فائلوں کا اپنے ہٹائے جانے والے آلات سے ڈراپ باکس، گوگل ڈرائیو، جیسے کلاؤڈ سروسز میں بیک اپ لینے کا انتخاب کر سکتے ہیں۔ OneDrive ، اور مزید.
# مزید پڑھنا - ہٹنے کے قابل ڈیوائس کے ساتھ بوٹ ایبل میڈیا بنائیں
بیک اپ کے علاوہ، ہٹنے کے قابل آلات کو بوٹ ایبل میڈیا بنانے کے لیے بھی استعمال کیا جا سکتا ہے جو آپ کے دن کو محفوظ کر سکتا ہے جب آپ کو نظام کی تباہ کن ناکامی کا سامنا کرنا پڑتا ہے۔ ایک بار جب آپ کا کمپیوٹر بوٹ ہونے میں ناکام ہوجاتا ہے، تو آپ اسے اپنے بنائے ہوئے بوٹ ایبل میڈیا سے بوٹ کرسکتے ہیں اور سسٹم ریکوری انجام دے سکتے ہیں۔ کرنے کا طریقہ یہاں ہے۔ بوٹ ایبل میڈیا بنائیں MiniTool ShadowMaker کے ساتھ:
مرحلہ 1۔ پر جائیں۔ اوزار MiniTool ShadowMaker میں صفحہ اور ہٹ میڈیا بلڈر .
منی ٹول شیڈو میکر ٹرائل ڈاؤن لوڈ کرنے کے لیے کلک کریں۔ 100% صاف اور محفوظ
مرحلہ 2۔ پر کلک کریں۔ MiniTool پلگ ان کے ساتھ WinPE پر مبنی میڈیا .
مرحلہ 3۔ MiniTool ShadowMaker آپ کو 4 قسم کے بوٹ ایبل میڈیا بنانے کی اجازت دیتا ہے:
- آئی ایس او فائلیں۔ - بغیر جلے ورچوئل مشینوں پر لاگو ہوسکتا ہے۔
- USB فلیش ڈرائیو - عام طور پر جسمانی مشین پر استعمال ہوتا ہے۔
- USB ہارڈ ڈرائیو - USB پورٹس والی ہارڈ ڈرائیوز سے مراد ہے۔
- سی ڈی/ڈی وی ڈی رائٹر - آپٹیکل ڈرائیو کے ساتھ کچھ پرانے کمپیوٹرز پر استعمال کیا جا سکتا ہے۔
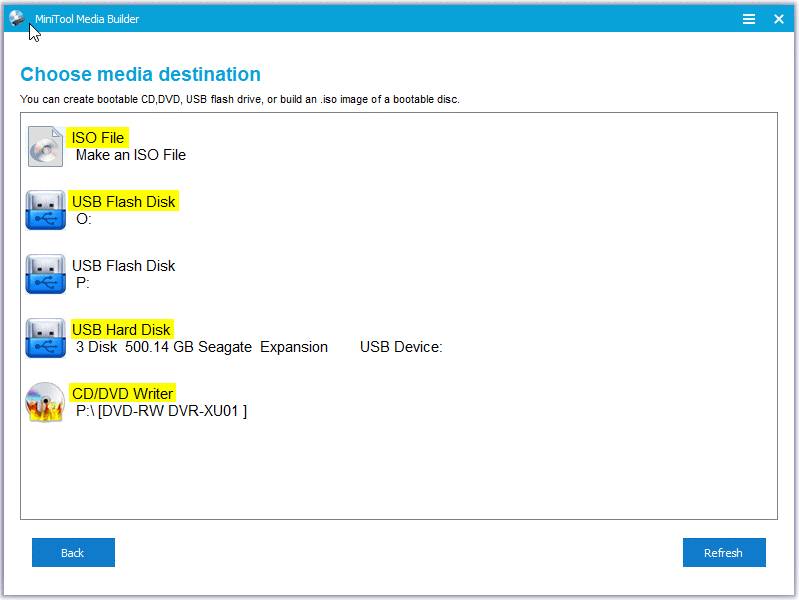
اپنی ضروریات کی بنیاد پر ایک آپشن منتخب کریں۔ یہ نوٹ کیا جاتا ہے کہ آپ کے منتخب کردہ میڈیا پر موجود ڈیٹا کو تباہ کر دیا جائے گا، اس لیے یقینی بنائیں کہ اس میں کوئی اہم چیز نہیں ہے۔
چیزوں کو لپیٹنا
ایک ہی وقت میں، یہ پوسٹ ہٹنے کے قابل میڈیا کی تعریف، ہٹانے کے قابل میڈیا کی اقسام، اور ان کی خوبیوں اور خامیوں کو بھی واضح کرتی ہے۔ جہاں تک ہٹنے کے قابل ڈیوائس بیک اپ کا تعلق ہے، ہم آپ کے لیے تین اختیارات فراہم کرتے ہیں – کاپی اور پیسٹ، MiniTool ShadowMaker، اور کلاؤڈ بیک اپ۔ آپ اپنی ضرورت کے مطابق ایک کو منتخب کرسکتے ہیں۔
MiniTool ShadowMaker کے ساتھ کسی بھی پریشانی کے لیے، براہ کرم ان کے ذریعے ہمارے ساتھ اشتراک کریں۔ [ای میل محفوظ] . آپ کا دن اچھا گزرے!
بیک اپ ہٹانے کے قابل آلات اکثر پوچھے گئے سوالات
کیا HDD یا SSD بہتر ہے؟ SSDs HDDs سے بہت بہتر ہیں۔ مؤخر الذکر کے مقابلے میں، SSDs تیز، ہلکے، زیادہ پائیدار، اور کم بجلی استعمال کرنے والے ہیں۔ تاہم، SSD کے بھی کچھ نقصانات ہیں۔ مثال کے طور پر، وہ روایتی ہارڈ ڈسک ڈرائیوز سے زیادہ مہنگی ہیں۔ یہ گائیڈ دیکھیں- SSD VS HDD: کیا فرق ہے؟ آپ کو پی سی میں کون سا استعمال کرنا چاہئے۔ مزید تفصیلات حاصل کرنے کے لیے۔ بیرونی ڈرائیو میں پی سی کا بیک اپ کیسے لیا جائے؟ کو بیک اپ پی سی ونڈوز 10/11 میں بیرونی ہارڈ ڈرائیو پر، آپ MiniTool ShadowMaker اور Backup and Restore (Windows 7) کا استعمال کر سکتے ہیں۔میک کو بیرونی ہارڈ ڈرائیو میں بیک اپ کرنے کے لیے، ٹائم مشین آپ کی مدد کر سکتی ہے۔









![اعلی درجے کی 5 یو آر ایل کو ایم پی 3 کنورٹرز میں - فوری طور پر یو آر ایل کو ایم پی 3 میں تبدیل کریں [مینی ٹول ٹپس]](https://gov-civil-setubal.pt/img/blog/96/top-5-des-convertisseurs-durl-en-mp3-convertir-rapidement-une-url-en-mp3.png)









![سسٹم حجم انفارمیشن فولڈر کا ایک مختصر تعارف [MiniTool Wiki]](https://gov-civil-setubal.pt/img/minitool-wiki-library/71/brief-introduction-system-volume-information-folder.png)