ہفتہ وار ونڈوز سرور بیک اپ کیسے بنائیں - 3 طریقے
How To Create Windows Server Backup Weekly 3 Ways
ونڈوز سرور بیک اپ سرور 2022/2019/2016/2012/2012 R2 کی ایک بلٹ ان بیک اپ یوٹیلیٹی ہے جو آپ کو فائلوں اور آپریٹنگ سسٹم کا بیک اپ لینے کی اجازت دیتی ہے۔ سے یہ ٹیوٹوریل منی ٹول ہفتہ وار ونڈوز سرور بیک اپ بنانے کا طریقہ متعارف کراتا ہے۔ونڈوز سرور بیک اپ شیڈول وزرڈ صارفین کو بیک اپ فریکوئنسی سیٹ کرنے کے لیے صرف 2 اختیارات فراہم کرتا ہے۔ دن میں ایک بار اور دن میں ایک بار سے زیادہ . کچھ صارفین کے لیے جو ہر روز بیک اپ بنانا نہیں چاہتے ہیں، انہیں Windows Server بیک اپ ہفتہ وار یا اس سے کم کثرت سے شیڈول کرنے کی ضرورت ہے۔ ہفتے میں ایک بار ونڈوز سرور بیک اپ کا شیڈول کیسے بنائیں؟ پڑھنا جاری رکھیں۔
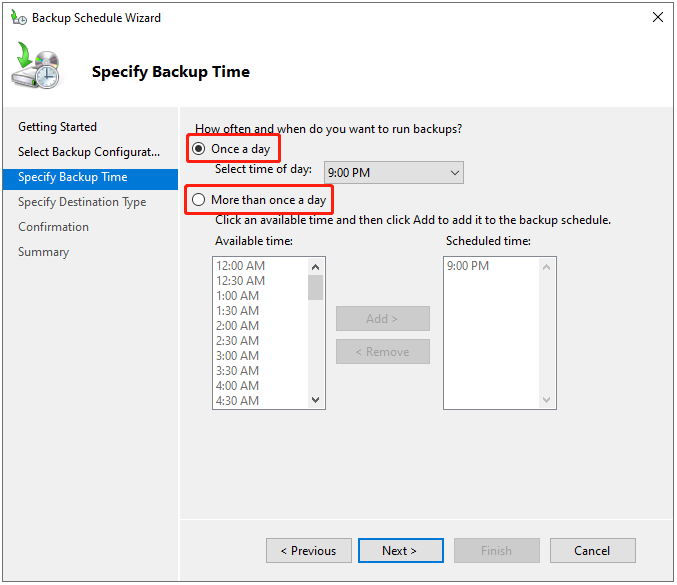
ہفتہ وار ونڈوز سرور بیک اپ کیوں بنائیں
صارفین مندرجہ ذیل وجوہات کی بنا پر دن میں ایک بار کے بجائے ہفتے میں ایک بار ونڈوز سرور بیک اپ کرنا چاہتے ہیں۔
- چونکہ سرور پہلے سے ہی ڈیٹا بیس کی دستیابی کے گروپ کے ذریعہ محفوظ ہے اور بیک اپ ڈسک اکثر بیک اپ سے فوری طور پر بھر سکتی ہے، وہ بیک اپ فریکوئنسی کو کم کرنا چاہتے ہیں۔
- صارفین صرف فائلوں اور فولڈرز کے لیے روزانہ بیک اپ بنانا چاہتے ہیں۔ وہ سسٹم اسٹیٹ ڈرائیو کے کم بار بار بیک اپ بنانا چاہتے ہیں۔
- کچھ ڈسکیں، جیسے کہ بیرونی ہارڈ ڈرائیوز، ہفتہ وار شامل کی جاتی ہیں۔ نتیجے کے طور پر، روزانہ بیک اپ ٹاسک کے نتیجے میں ہر ہفتے چھ بار 'بیک اپ ناکام' غلطیاں ہوتی ہیں۔
یہ بھی دیکھیں: ونڈوز سرور بیک اپ شیڈول کو ٹھیک کرنے کے 4 آسان طریقے جو نہیں چل رہا ہے۔
طریقہ 1: ٹاسک شیڈیولر کے ذریعے
ہفتہ وار ونڈوز سرور بیک اپ کیسے بنایا جائے؟ ٹاسک شیڈیولر ایسا کرنے میں آپ کی مدد کر سکتا ہے۔ یہ ونڈوز میں دستیاب ایک مینجمنٹ ایپلی کیشن ہے جو آپ کو کسی بھی کام کو کسی بھی وقت چلانے کے لیے شیڈول کرنے کی اجازت دیتی ہے۔
1. کھولنا سرور مینیجر > ڈیش بورڈ .
2. پر کلک کریں۔ اوزار اختیار اور منتخب کریں ٹاسک شیڈولر .
3. میں اعمال سیکشن، منتخب کریں ٹاسک بنائیں… جاری رکھنے کے لیے
4. پر جائیں۔ جنرل ٹیب اور کام کو نام دیں۔ میں سیکیورٹی کے اختیارات حصہ، چیک کریں چلائیں چاہے صارف لاگ ان ہے یا نہیں۔ باکس
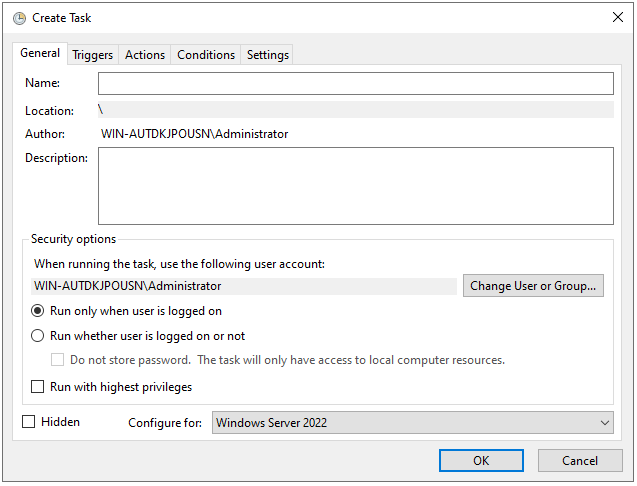
5. اگلا، پر جائیں محرک ٹیب اور کلک کریں نئی… بٹن
6. ونڈوز سرور بیک اپ سیٹنگ کو بطور ترتیب دیں۔ ہفتہ وار ، اور بیک اپ چلانے کے لیے ہفتے میں ایک مخصوص دن کا انتخاب کریں۔ پھر، کلک کریں ٹھیک ہے .
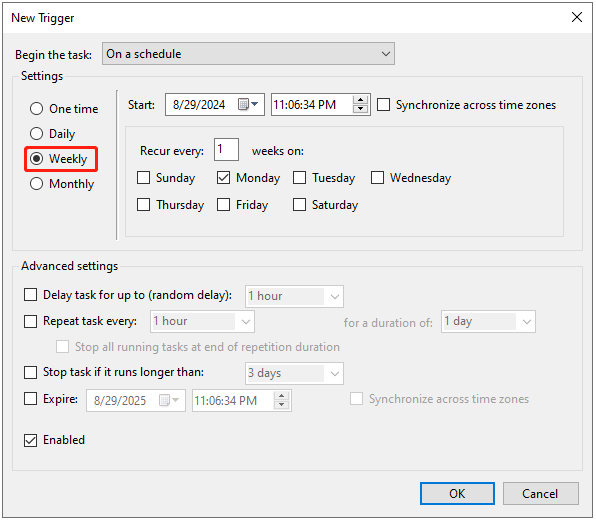
7. پھر، پر جائیں اعمال ٹیب پر کلک کرنے کے لیے نئی… بٹن ٹائپ کریں۔ wbadmin کمانڈ ساتھ والے پین میں دلائل شامل کریں (اختیاری) .
بیک اپ شروع کریں -بیک اپ ہدف: H: -شامل کریں: C: -تمام تنقیدی - پرسکون
نوٹ: ان پیرامیٹرز کی وضاحت ہے جو آپ بیک اپ کے عمل میں استعمال کریں گے۔بیک اپ شروع کریں : wbadmin.exe کو بیک اپ شروع کرنے کو کہتا ہے۔
بیک اپ ٹارگٹ : بیک اپ کو ذخیرہ کرنے کے لیے ہدف کا حجم۔
-شامل : حجم (ز) بیک اپ جاب میں شامل ہے۔ ایک سے زیادہ والیوم کا بیک اپ لینے کے لیے، انہیں کوما سے الگ کریں۔
-تمام تنقیدی : پروگرام کو سیٹ کریں کہ کسی دوسرے حجم یا ڈیٹا کو بھی شامل کریں جو مکمل سرور کی بحالی کے لیے درکار ہیں۔
- خاموش : بغیر کسی بصری تعامل کے خاموشی سے کمانڈ چلاتا ہے۔
8. آخر میں، کلک کریں ٹھیک ہے اور آپ سے صارف کا پاس ورڈ درج کرنے کو کہا جائے گا۔
طریقہ 2: ونڈوز پاور شیل کے ذریعے
ہفتہ وار ونڈوز سرور بیک اپ کیسے بنایا جائے؟ آپ کے لیے دوسرا طریقہ ہے ذریعے ونڈوز پاور شیل . یہ ایک ٹاسک آٹومیشن اور کنفیگریشن مینجمنٹ پروگرام ہے جو آپ کو متعلقہ لائنوں کو چلا کر مختلف کام انجام دینے کی اجازت دیتا ہے۔
1. قسم ونڈوز پاور شیل میں تلاش کریں۔ باکس اور منتخب کریں ایڈمنسٹریٹر کے طور پر چلائیں۔ .
2. مثال کے طور پر، اگر آپ ہر ہفتہ کو 18:00 بجے ہفتہ وار بیک اپ سیٹ کرنا چاہتے ہیں، تو درج ذیل کمانڈ ٹائپ کریں:
SCHTASKS/CREATE/SC ہفتہ وار/D SAT/TN ہفتہ وار سسٹم سٹیٹ بیک اپ/RL HIGHEST/ST 18:00/TR 'Wbadmin start systemstatebackup -backupTarget:H: -شامل کریں:C: -allCritial -quiet'
طریقہ 3: MiniTool ShadowMaker کے ذریعے
جیسا کہ آپ دیکھ سکتے ہیں، پچھلے طریقے قدرے پیچیدہ ہیں، خاص طور پر ان صارفین کے لیے جو wbadmin کمانڈ سے واقف نہیں ہیں۔ اگر wbadmin کمانڈ میں کوئی غلط پیرامیٹرز بیان کیے گئے ہیں، تو یہ کام کام نہیں کر سکتا۔ کیا کام کو ختم کرنے کا کوئی آسان طریقہ ہے؟ جواب ہے ہاں!
آپ پیشہ ور کو آزما سکتے ہیں۔ سرور بیک اپ سافٹ ویئر - MiniTool ShadowMaker ہفتہ وار ونڈوز سرور بیک اپ بنانے کے لیے۔ یہ ٹول روزانہ، ماہانہ اور ایونٹ پر بیک اپ ٹاسک چلانے میں بھی معاونت کرتا ہے۔
یہ سب میں ایک فراہم کرتا ہے ڈیٹا بیک اپ اور ریکوری ونڈوز سرور 2022/2019/2016/2012/2012 R2 کا حل جو آپ کو آپریٹنگ سسٹم، ڈسک، پارٹیشنز، فائلز اور فولڈرز کا بیک اپ لینے کی اجازت دیتا ہے۔ SSD کو بڑے SSD میں کلون کریں۔ . اب، دیکھتے ہیں کہ MiniTool ShadowMaker کے ساتھ ہفتہ وار ونڈوز سرور کا بیک اپ کیسے ترتیب دیا جائے۔
1. MiniTool ShadowMaker ڈاؤن لوڈ، انسٹال اور لانچ کریں۔ پھر کلک کریں۔ ٹرائل رکھیں .
منی ٹول شیڈو میکر ٹرائل ڈاؤن لوڈ کرنے کے لیے کلک کریں۔ 100% صاف اور محفوظ
2. اس کے مرکزی انٹرفیس میں داخل ہونے کے بعد، پر جائیں۔ بیک اپ صفحہ MiniTool ShadowMaker آپریٹنگ سسٹم کو بطور ڈیفالٹ بیک اپ سورس منتخب کرتا ہے۔ اگر آپ فائلوں کا بیک اپ لینا چاہتے ہیں تو کلک کریں۔ فولڈرز اور فائلیں۔ اور ان فائلوں کو چیک کریں جن کا آپ بیک اپ لینا چاہتے ہیں۔
3. پھر کلک کریں۔ DESTINATION بیک اپ امیج کو محفوظ کرنے کے لیے ٹارگٹ ڈسک کا انتخاب کرنا۔ بیرونی ہارڈ ڈرائیو کو منزل کے طور پر منتخب کرنے کی سفارش کی جاتی ہے۔
4. ہفتہ وار ونڈوز سرور بیک اپ سیٹ کرنے کے لیے، پر جائیں۔ اختیارات > شیڈول کی ترتیبات . پہلے سے طے شدہ طور پر، شیڈول کی ترتیبات بٹن غیر فعال ہے اور آپ کو اسے آن کرنا ہوگا۔ منتخب کریں۔ ہفتہ وار ، ایک دن کی وضاحت کریں، اور ایک ٹائم پوائنٹ منتخب کریں۔ کلک کریں۔ ٹھیک ہے تبدیلیوں کو بچانے کے لیے۔
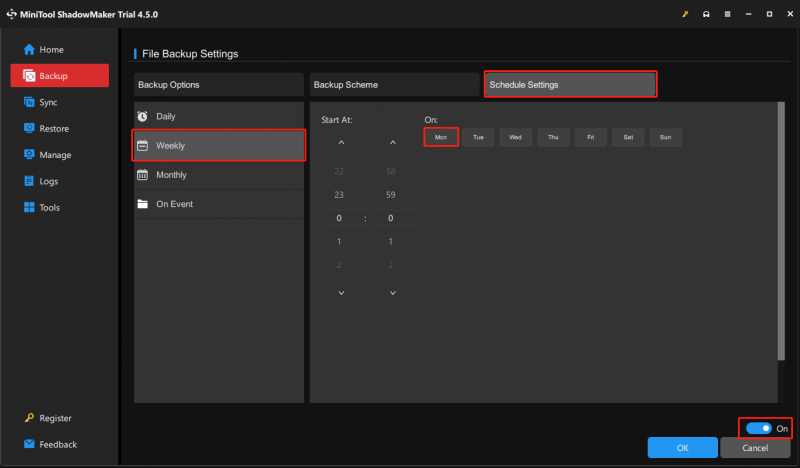
ٹپ: آپ ہارڈ ڈرائیو کی جگہ بچانے کے لیے بیک اپ ٹاسک کی اسکیم کو بڑھوتری کے طور پر بھی سیٹ کر سکتے ہیں۔ پر جائیں۔ اختیارات > بیک اپ اسکیم . یہاں، MiniTool ShadowMaker بذریعہ ڈیفالٹ اضافی بیک اپ سیٹ کرتا ہے اور آپ کو صرف بیک اپ امیج فائل ورژن کی تعداد سیٹ کرنے کی ضرورت ہے۔
5. پھر کلک کریں۔ ابھی بیک اپ کریں۔ ونڈوز سرور بیک اپ کا عمل شروع کرنے کے لیے۔ یا، آپ کلک کر سکتے ہیں۔ بعد میں بیک اپ بیک اپ کام میں تاخیر کرنے کے لیے۔ پھر، آپ پر کام تلاش کر سکتے ہیں۔ انتظام کریں۔ صفحہ
نیچے کی لکیر
خلاصہ یہ ہے کہ اس پوسٹ میں دکھایا گیا ہے کہ ہفتہ وار ونڈوز سرور بیک اپ کیسے بنایا جائے۔ اگر آپ کو MiniTool ShadowMaker کے ساتھ کوئی مسئلہ ہے، تو بلا جھجھک ہم سے رابطہ کریں۔ [ای میل محفوظ] اور ہم آپ کو جلد از جلد جواب دیں گے۔





![ایم 2 ایس ایس ڈی ونڈوز 10 سے بوٹ کیسے کریں؟ 3 طریقوں پر توجہ دیں [MiniTool Tips]](https://gov-civil-setubal.pt/img/backup-tips/28/how-boot-from-m-2-ssd-windows-10.png)



![دھاری دار حجم کا کیا مطلب ہے [MiniTool Wiki]](https://gov-civil-setubal.pt/img/minitool-wiki-library/14/whats-meaning-striped-volume.jpg)


![[حل] ون 10 پر ونڈوز ڈیفنڈر اینٹی وائرس کو غیر فعال کرنے کا طریقہ [منی ٹول نیوز]](https://gov-civil-setubal.pt/img/minitool-news-center/97/how-disable-windows-defender-antivirus-win-10.jpg)

![ہارڈ ڈرائیو کی بازیابی پر کلک کرنا مشکل ہے؟ بالکل نہیں [MiniTool Tips]](https://gov-civil-setubal.pt/img/data-recovery-tips/33/clicking-hard-drive-recovery-is-difficult.jpg)

![[حل] ونڈوز 10 11 پر تجزیہ کار نے غلطی 0xC00CE508 واپس کردی](https://gov-civil-setubal.pt/img/partition-disk/49/solved-parser-returned-error-0xc00ce508-on-windows-10-11-1.jpg)


