گوگل فوٹوز سے تصاویر کو دو طریقوں سے ایس ڈی کارڈ میں منتقل کریں۔
Move Photos From Google Photos To An Sd Card With Two Methods
گوگل کی طرف سے تیار کردہ گوگل فوٹوز صارفین کو اپنی تصاویر اور ویڈیوز کا بیک اپ لینے کے لیے ایک پلیٹ فارم فراہم کرتا ہے۔ کچھ لوگ گوگل فوٹوز پر جگہ خالی کرنے کے لیے گوگل فوٹوز سے تصاویر کو بیرونی اسٹوریج ڈیوائسز پر منتقل کرنا چاہتے ہیں۔ یہ منی ٹول پوسٹ گوگل فوٹوز سے تصاویر کو ایس ڈی کارڈ میں منتقل کرنے کے طریقہ پر فوکس کرتی ہے۔گوگل فوٹوز 15GB مفت ڈیٹا اسٹوریج کی جگہ Google Drive، Gmail، وغیرہ کے ساتھ شیئر کرتا ہے۔ آپ فائلوں کو اصل یا کمپریسڈ کوالٹی کے ساتھ محفوظ کر سکتے ہیں۔ مزید برآں، یہ سروس بصری خصوصیات اور مضامین کے ساتھ تصاویر کا تجزیہ کر سکتی ہے۔ اس طرح، آپ لوگوں، مقامات، چیزوں اور چہروں (کمپیوٹر ورژن پر) کے مطابق تصاویر تلاش کر سکتے ہیں۔ جب سٹوریج بھرنے والا ہے، تو آپ سٹوریج کو خالی کرنے اور پرانی فائلوں کی رسائی کو یقینی بنانے کے لیے Google تصاویر سے تصاویر کو SD کارڈ، USB ڈرائیو، یا دیگر آلات میں منتقل کر سکتے ہیں۔
کیا آپ Google تصاویر کو کامیابی کے ساتھ SD کارڈ میں منتقل کر سکتے ہیں؟ جواب یقیناً ہاں میں ہے۔ آپ کے لیے انتخاب کرنے کے لیے یہاں دو آسان طریقے ہیں۔
طریقہ 1۔ دستی طور پر ڈاؤن لوڈ اور اپ لوڈ کریں۔
اگر آپ کو اپنے SD کارڈ میں صرف چند تصاویر منتقل کرنے کی ضرورت ہے، تو یہ حل آپ کا پہلا انتخاب ہو سکتا ہے۔ درج ذیل مراحل سے رجوع کریں۔
مرحلہ 1: پر جائیں۔ گوگل فوٹوز آپ کے براؤزر پر۔
مرحلہ 2: تصویر کی فہرست کو دیکھیں اور اوپر بائیں کونے میں چیک مارکس شامل کریں۔ پھر، پر کلک کریں تین نقطے منتخب کرنے کے لیے آئیکن ڈاؤن لوڈ کریں .
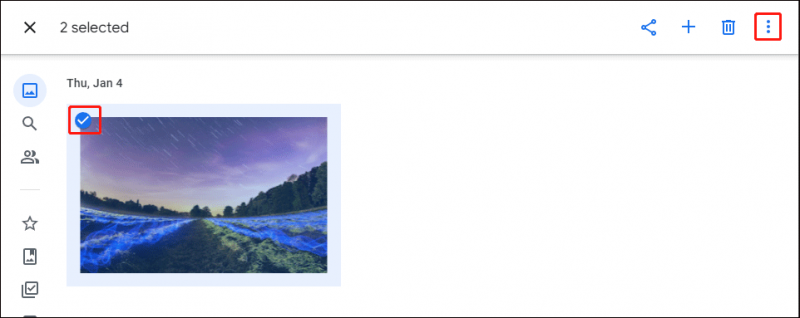
مرحلہ 3: ڈاؤن لوڈ کے عمل کے مکمل ہونے کا انتظار کریں۔ آپ کو زپ شدہ فائلوں سے تصاویر نکالنے اور انہیں SD کارڈ پر گھسیٹ کر چھوڑنے کی ضرورت ہے۔
طریقہ 2: گوگل ٹیک آؤٹ استعمال کریں۔
اگر آپ کو گوگل فوٹوز سے اپنی تمام تصاویر منتقل کرنے کی ضرورت ہے، تو پہلا طریقہ استعمال کرنے میں کافی وقت لگے گا۔ Google Takeout چند مراحل میں کارکردگی کو نمایاں طور پر بہتر کر سکتا ہے۔
مرحلہ 1: سائن ان کریں۔ گوگل ٹیک آؤٹ ویب سائٹ پر
مرحلہ 2: پر کلک کریں۔ سبھی کو غیر منتخب کریں۔ پہلے حصے میں بٹن، پھر تلاش کرنے اور منتخب کرنے کے لیے نیچے سکرول کریں۔ گوگل فوٹوز .
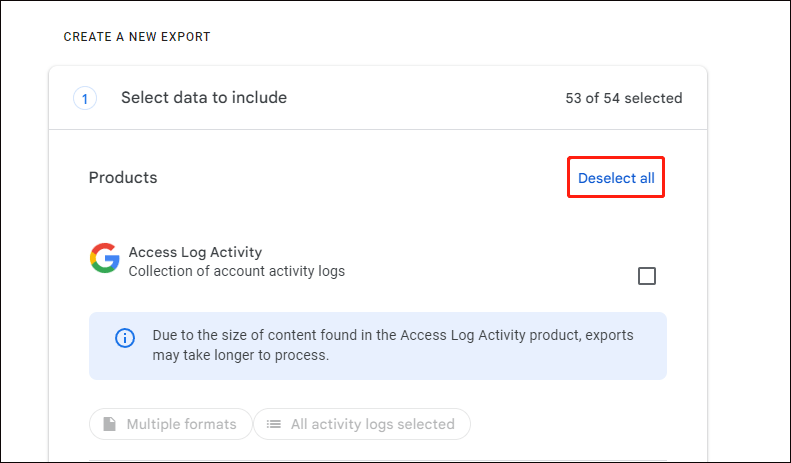
مرحلہ 3: پہلے حصے کے نیچے، کلک کریں۔ اگلے قدم
مرحلہ 4: آپ کو منتخب کرنے کی ضرورت ہے۔ منزل ، تعدد ، اور فائل کی قسم اور سائز اس سیکشن میں. آپ کو رکھنے کا مشورہ دیا جاتا ہے۔ ای میل کے ذریعے ڈاؤن لوڈ لنک بھیجیں۔ منزل سیکشن میں انتخاب۔ براہ کرم نوٹ کریں کہ اگر آپ انتخاب کرتے ہیں۔ Drive میں شامل کریں۔ تمام تصاویر گوگل ڈرائیو پر ڈاؤن لوڈ ہو جائیں گی۔
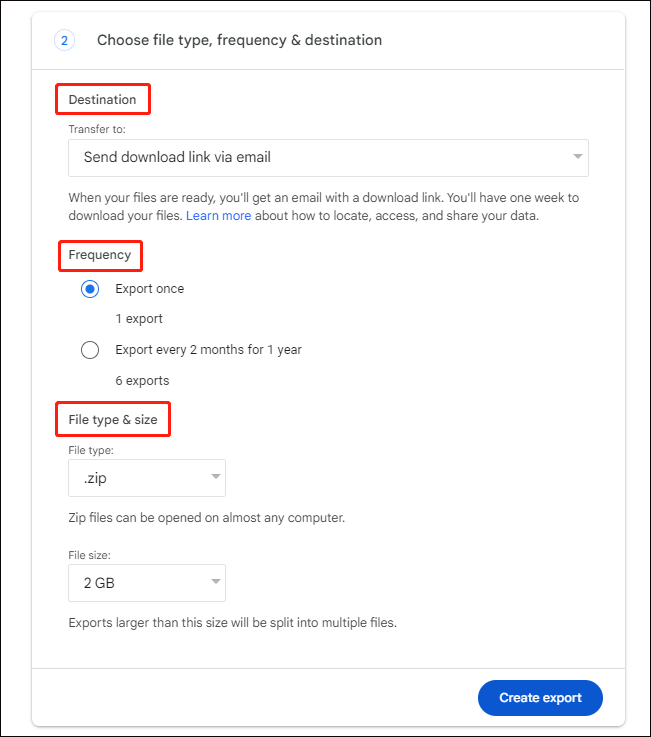
مرحلہ 5: کلک کریں۔ ایکسپورٹ بنائیں برآمد کا عمل شروع کرنے کے لیے۔
مرحلہ 6: پھر، آپ آرکائیو کو ڈاؤن لوڈ کرنے اور اسے اپنے SD کارڈ میں منتقل کرنے کے لیے Gmail پر جا سکتے ہیں۔
مختلف آلات کے درمیان منتقلی کرتے وقت فائلوں کی حفاظت کریں۔
ڈیٹا کا نقصان مختلف منظرناموں میں ہوتا ہے، بشمول فائل کی منتقلی کے عمل میں۔ آپ کو منتقلی کے عمل کے بعد فائلوں کو چیک کرنے کی ضرورت ہے۔ اگر فائلیں گم ہو گئی ہیں تو پریشان نہ ہوں کیونکہ آپ کسی قابل اعتماد کی مدد سے فائلیں بازیافت کر سکتے ہیں۔ ڈیٹا ریکوری سروس جیسے MiniTool پاور ڈیٹا ریکوری۔
یہ مفت فائل ریکوری سافٹ ویئر مختلف فارمیٹس کے ساتھ تصاویر، ویڈیوز، دستاویزات، آڈیو فائلز اور دیگر اقسام کی فائلوں کو بازیافت کرنے کے قابل ہے۔ آپ منی ٹول پاور ڈیٹا ریکوری فری حاصل کر سکتے ہیں پہلے ڈرائیو کو اسکین کرنے کے لیے یہ دیکھنے کے لیے کہ آیا آپ کی مطلوبہ فائلیں مل سکتی ہیں۔ اگر ہاں، تو آپ بغیر کسی چارج کے 1GB تک فائلوں کو بحال کرنے کے لیے یہ مفت ایڈیشن چلا سکتے ہیں۔
مزید برآں، اپنے ڈیٹا کی بازیابی کے تجربے کو بہتر بنانے اور بہتر ریکوری نتیجہ کو یقینی بنانے کے لیے، آپ اس طرح کی خصوصیات استعمال کر سکتے ہیں۔ فلٹر ، قسم ، تلاش کریں۔ ، اور پیش نظارہ فائلوں کو تلاش کرنے اور ان کے مواد کی تصدیق کرنے کے لیے۔
MiniTool پاور ڈیٹا ریکوری مفت ڈاؤن لوڈ کرنے کے لیے کلک کریں۔ 100% صاف اور محفوظ
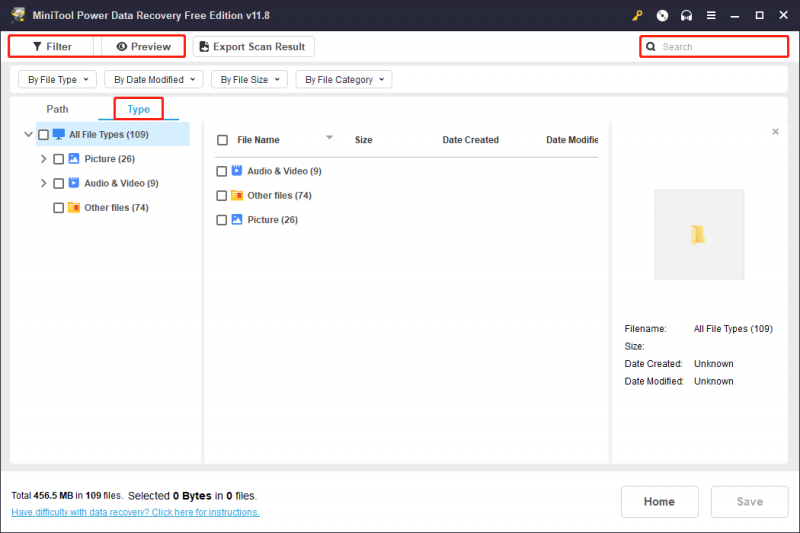
آخری الفاظ
یہ سب کچھ اس بارے میں ہے کہ تصاویر کو گوگل فوٹوز سے ایس ڈی کارڈ میں کیسے منتقل کیا جائے۔ آپ Google Takeout کا استعمال کرکے فائلوں کو دستی طور پر ڈاؤن لوڈ اور اپ لوڈ کرنے یا تصاویر کو SD کارڈ میں منتقل کرنے کا انتخاب کرسکتے ہیں۔ امید ہے کہ آپ اس پوسٹ سے مفید معلومات حاصل کر سکیں گے۔
![کوڈ 19 کو ٹھیک کرنے کا طریقہ: ونڈوز اس ہارڈ ویئر ڈیوائس کو شروع نہیں کرسکتا ہے [مینی ٹول نیوز]](https://gov-civil-setubal.pt/img/minitool-news-center/19/how-fix-code-19-windows-cannot-start-this-hardware-device.png)



![گوگل کروم کو ونڈوز 10 / میک / اینڈرائیڈ پر تازہ کاری نہیں کریں گے [فنی منی ٹول نیوز]](https://gov-civil-setubal.pt/img/minitool-news-center/76/fix-google-chrome-won-t-update-windows-10-mac-android.png)

![اسکائپ کیمرا کام نہیں کررہے اسے درست کرنے کے متعدد طریقے یہاں ہیں! [منی ٹول نیوز]](https://gov-civil-setubal.pt/img/minitool-news-center/35/multiple-ways-fix-skype-camera-not-working-are-here.png)

!['سسٹم بیٹری کی وولٹیج کم ہے' میں خرابی کو کس طرح ٹھیک کیا جائے [مینی ٹول نیوز]](https://gov-civil-setubal.pt/img/minitool-news-center/53/how-fix-system-battery-voltage-is-low-error.jpg)




![ونڈوز 10 پر ایک سے زیادہ آڈیو آؤٹ پٹ مرتب کرنے اور استعمال کرنے کا طریقہ [منی ٹول نیوز]](https://gov-civil-setubal.pt/img/minitool-news-center/14/how-set-up-use-multiple-audio-outputs-windows-10.png)
![ونڈوز 10 پی سی یا میک پر زوم کیسے انسٹال کریں؟ گائیڈ دیکھیں! [منی ٹول ٹپس]](https://gov-civil-setubal.pt/img/news/BB/how-to-install-zoom-on-windows-10-pc-or-mac-see-the-guide-minitool-tips-1.png)


![بیک اپ امیج کی تیاری میں ناکامی کا سامنا کرنا پڑا [مینی ٹول ٹپس]](https://gov-civil-setubal.pt/img/backup-tips/64/fixes-there-was-failure-preparing-backup-image.jpg)
![حل - موت کے نیلے رنگ کی سکرین 0xc0000428 آغاز پر خرابی [MiniTool Tips]](https://gov-civil-setubal.pt/img/backup-tips/75/solved-blue-screen-death-0xc0000428-error-start-up.png)
