ونڈوز 11 10 کے لیے سرفہرست 6 مفت FPS کاؤنٹرز | انہیں کیسے حاصل کریں اور استعمال کریں۔
Wn Wz 11 10 K Ly Srf Rst 6 Mft Fps Kawn Rz An Y Kys Hasl Kry Awr Ast Mal Kry
اس پوسٹ کو پڑھ کر، آپ 6 مفت FPS کاؤنٹرز اور ان تمام معلومات کے بارے میں جانیں گے جو یہ FPS کاؤنٹرز پیش کرتے ہیں۔ اس معلومات کے ساتھ، آپ اپنے لیے صحیح FPS کاؤنٹر تلاش کر سکتے ہیں۔ اب، سے اس پوسٹ کو پڑھنا جاری رکھیں منی ٹول .
گیم کو ٹریک کرنے کے لیے ایف پی ایس کاؤنٹر کی تلاش ہے۔ فریم کی شرح ونڈوز 11/10 پر؟ اس پوسٹ میں، ہم نے 6 مفت FPS کاؤنٹر پروگرام درج کیے ہیں۔ اس کے علاوہ، ہم نے انہیں مرحلہ وار گائیڈ کے ساتھ استعمال کرنے کا طریقہ متعارف کرایا ہے۔
ٹاپ 1: ونڈوز 11/10 گیم بار بلٹ ان ایف پی ایس کاؤنٹر
ونڈوز 11/10 پر ایک بلٹ ان FPS کاؤنٹر ہے۔ یہ ونڈوز 11/10 گیم بار کے ساتھ کام کرتا ہے۔ آپ FPS کاؤنٹر کو اسکرین پر پن کر سکتے ہیں اور اسے بغیر کسی پروگرام کو انسٹال کیے فریم ریٹ مانیٹر کرنے کے لیے استعمال کر سکتے ہیں۔ اسے استعمال کرنے کا طریقہ یہاں ہے۔
1. وہ گیم شروع کریں جسے آپ FPS ریکارڈ کرنا چاہتے ہیں۔ دبائیں ونڈوز + جی گیم بار کھولنے کے لیے ایک دوسرے کے ساتھ چابیاں لگائیں۔
2. P کا انتخاب کریں۔ کارکردگی آئیکن

3. منتخب کریں۔ ایف پی ایس ٹیب ویجیٹ کو اسکرین کے ایک کونے میں لے جائیں۔ پھر، کلک کریں پن آئیکن
ٹاپ 2: سٹیم کا ایف پی ایس کاؤنٹر
اگر آپ سٹیم پر گیم لانچ کرتے ہیں، تو آپ کارکردگی کی پیمائش کرنے کے لیے لانچر کے ان گیم FPS کاؤنٹر کا استعمال کر سکتے ہیں، چاہے آپ نے سٹیم پر گیم نہ خریدی ہو۔
ٹپ: وہ گیم شامل کرنے کے لیے جو آپ نے سٹیم پر نہیں خریدی تھی اپنی سٹیم لائبریری میں، آپ کو جانا ہوگا کھیل مینو اور منتخب کریں۔ میری لائبریری میں ایک نان اسٹیم گیم شامل کریں۔ .
Steam FPS کاؤنٹر کو استعمال کرنے کا طریقہ درج ذیل ہے:
1. لانچ کرنا بھاپ . پھر، پر جائیں ترتیبات .
2. منتخب کریں۔ کھیل میں ٹیب کھولو ان گیم ایف پی ایس کاؤنٹر ڈراپ ڈاؤن مینو.

3. منتخب کریں کہ آپ اسکرین کے کس کونے پر اسے دکھانا چاہتے ہیں۔
ٹاپ 3: NVIDIA کا FPS کاؤنٹر
اگر آپ کے پاس جدید ترین NVIDIA گرافکس ہارڈویئر ہے جو ShadowPlay کو سپورٹ کرتا ہے، تو آپ NVIDIA GeForce Experience کے ذریعے ان گیم FPS کاؤنٹر کو بھی فعال کر سکتے ہیں۔ NVIDIA FPS کاؤنٹر کو حاصل کرنے اور استعمال کرنے کا طریقہ درج ذیل ہے۔
1. ڈاؤن لوڈ کریں۔ جیفورس کا تجربہ سے NVIDIA اہلکار ویب سائٹ پھر، اسے اپنے ونڈوز 10/11 پر انسٹال کریں۔

2. GeForce تجربہ شروع کریں اور پر کلک کریں۔ ترتیبات بٹن
3. پھر کلک کریں۔ اوورلیز اور FPS کاؤنٹر کے آپشن پر جائیں۔
4. نئی پاپ اپ ونڈو میں، منتخب کریں۔ ایف پی ایس کاؤنٹر ٹیب کریں اور اس پوزیشن کا انتخاب کریں جہاں آپ سافٹ ویئر کو سکرین پر فریم ریٹ دکھانا چاہتے ہیں۔
ٹاپ 4: EA اوریجن کا FPS کاؤنٹر
اگر آپ EA گیم کھیل رہے ہیں تو لانچر کی سیٹنگز میں EA Origin کا اپنا FPS کاؤنٹر ہے۔
1. پر کلک کریں۔ اصل ٹیب اور منتخب کریں۔ درخواست کی ترتیبات .
2. کا انتخاب کریں۔ اصل میں گیم اختیار، پھر استعمال کریں FPS کاؤنٹر ڈسپلے کریں۔ ڈراپ ڈاؤن یہ منتخب کرنے کے لیے کہ اسے اسکرین پر کہاں دکھایا جانا چاہیے۔
ٹاپ 5: Ubisoft Connect کا FPS کاؤنٹر
Ubisoft گیمز کے لیے، آپ Ubisoft Connect ڈیسک ٹاپ ایپ کو تبدیل کر سکتے ہیں اور FPS کاؤنٹر کو فعال کر سکتے ہیں۔
1. Ubisoft Connect کھولیں۔
2. منتخب کریں۔ ترتیبات> عمومی .
3. آن کریں۔ گیم میں ایف پی ایس کاؤنٹر ڈسپلے کریں۔ اختیار
ٹاپ 6: AMD Radeon ReLive
AMD Radeon ReLive گیمرز کو اپنے گیمز کو Youtube، Twitch، یا دوسرے پلیٹ فارمز پر آن لائن کیپچر کرنے اور سٹریم کرنے کی اجازت دیتا ہے۔ یہ دلچسپ لمحات، آڈیو ریکارڈنگز، اور گیم پلے اسکرین شاٹس بھی فراہم کرتا ہے جو کسی بھی مونٹیج ویڈیو کو اپ لوڈ کرنے کے لیے استعمال کیے جا سکتے ہیں۔
1. AMD Radeon ڈاؤن لوڈ کریں اور اسے انسٹال اور لانچ کریں۔ Radeon ReLive استعمال کرنے کے لیے، آپ کو اسے Radeon سے فعال کرنے کی ضرورت ہے۔ ™ ترتیبات اپنے ڈیسک ٹاپ پر دائیں کلک کرکے اور AMD Radeon کی ترتیبات کو منتخب کرکے Radeon کی ترتیبات کھولیں۔
2. منتخب کریں۔ ری لائیو . پھر، آن کریں Radeon ReLive خصوصیت

3. ایک بار فعال ہونے کے بعد، Radeon ReLive بہت سے حسب ضرورت ہاٹکیز فراہم کرتا ہے - لائیو سٹریمنگ، ریکارڈنگ، اور سین، ان سبھی تک خصوصیت کے نامزد ٹیب کے اندر سے رسائی حاصل کی جا سکتی ہے۔
آخری الفاظ
پڑھنے کے بعد، کیا آپ نے بہترین FPS کاؤنٹر کا انتخاب کیا ہے؟ اگر آپ کو 6 FPS کاؤنٹرز کے بارے میں کوئی شک ہے تو، براہ کرم مندرجہ ذیل کمنٹ زون میں ایک پیغام چھوڑیں۔
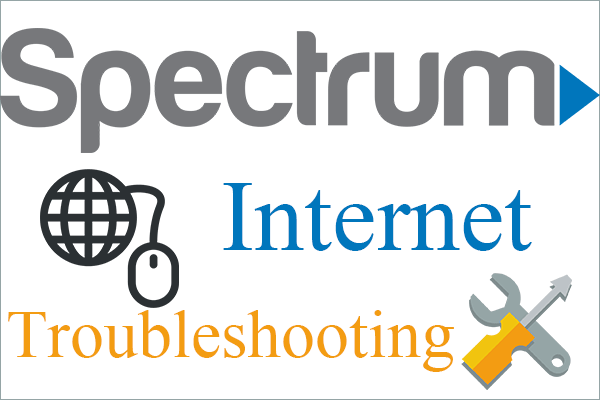
![ونڈوز 10 سائز اور ہارڈ ڈرائیو کا سائز: کیا ، کیوں ، اور کس طرح سے رہنمائی کریں [MiniTool Tips]](https://gov-civil-setubal.pt/img/disk-partition-tips/25/windows-10-size-hard-drive-size.jpg)
![جب ماؤس ونڈوز 10 میں منقطع رہتا ہے تو کیا کریں؟ [منی ٹول نیوز]](https://gov-civil-setubal.pt/img/minitool-news-center/60/what-do-when-mouse-keeps-disconnecting-windows-10.jpg)
![ونڈوز 10 پر پہلے سے طے شدہ تنصیب کا مقام تبدیل کرنے کا طریقہ؟ [منی ٹول نیوز]](https://gov-civil-setubal.pt/img/minitool-news-center/65/how-change-default-installation-location-windows-10.jpg)
![آئی فون ٹچ اسکرین کام نہیں کررہی ہے؟ اس کو ٹھیک کرنے کا طریقہ یہاں ہے [MiniTool Tips]](https://gov-civil-setubal.pt/img/ios-file-recovery-tips/92/iphone-touch-screen-not-working.jpg)

![لوجیٹیک G933 مائک 3 طریقوں سے کام نہیں کرنے میں غلطی کو درست کریں [مینی ٹول نیوز]](https://gov-civil-setubal.pt/img/minitool-news-center/12/fix-logitech-g933-mic-not-working-error-with-3-methods.jpg)


![اگر اسے غیر فعال کر دیا گیا ہے تو ونڈوز 10 پر آسانی سے کورتانا کو کیسے استعمال کریں۔ [مینی ٹول نیوز]](https://gov-civil-setubal.pt/img/minitool-news-center/06/how-enable-cortana-windows-10-easily-if-it-s-disabled.jpg)
![بارڈر لینڈز 3 آف لائن وضع: کیا یہ دستیاب ہے اور کیسے رسائی حاصل کی جائے؟ [منی ٹول نیوز]](https://gov-civil-setubal.pt/img/minitool-news-center/69/borderlands-3-offline-mode.jpg)


![مائیکرو ایسڈی کارڈ پر تحریری تحفظ کو کیسے ختم کریں - 8 طریقے [MiniTool Tips]](https://gov-civil-setubal.pt/img/data-recovery-tips/17/how-remove-write-protection-micro-sd-card-8-ways.png)

![CHKDSK بمقابلہ اسکین ڈسک بمقابلہ SFC بمقابلہ DISM Windows 10 [اختلافات] [MiniTool Tips]](https://gov-civil-setubal.pt/img/data-recovery-tips/46/chkdsk-vs-scandisk-vs-sfc-vs-dism-windows-10.jpg)


![اسٹارٹ اپ میں انٹیل پی ایم ڈس سی ایس بی او ایس ڈی کی خرابی کو ٹھیک کرنے کے 5 طریقے [منی ٹول نیوز]](https://gov-civil-setubal.pt/img/minitool-news-center/28/5-ways-fix-intelppm.png)
