MPEG4 بمقابلہ MP4: کیا فرق ہے اور تبدیل کرنے کا طریقہ
Mpeg4 Vs Mp4 What Is Difference How Convert
MPEG4 اور MP4 دونوں عام ویڈیو فارمیٹس ہیں جو بہت سے پروگراموں کے ذریعہ استعمال ہوتے ہیں اور مختلف سسٹمز کے ذریعہ تعاون یافتہ ہیں۔ لیکن آپ ان کے بارے میں کتنا جانتے ہیں؟ کیا آپ MPEG4 اور MP4 کے درمیان فرق جانتے ہیں؟ اگر نہیں، تو آپ کو درج ذیل مواد کو غور سے پڑھنا چاہیے۔ بعد میں اس مضمون میں، میں آپ کو MPEG کو MP4 میں تبدیل کرنے کے کچھ موثر طریقے بھی دکھاؤں گا۔اس صفحہ پر:MPEG4 بمقابلہ MP4
کیا آپ MPEG4 اور MP4 سے واقف ہیں؟ میں شرط لگاتا ہوں کہ آپ کے زیادہ تر جوابات ہاں میں ہیں۔ یہ کہنا کوئی مبالغہ آرائی نہیں ہے کہ MPEG4 اور MP4 ہمارے آس پاس ہر جگہ پائے جاتے ہیں۔ ہو سکتا ہے آپ نے MPEG4/MP4 مووی دیکھی ہو یا MPEG4/MP4 گانا سنا ہو اور اس پر توجہ نہ دی ہو۔ لیکن اس سے کوئی فرق نہیں پڑتا؛ میں توجہ مرکوز کروں گا MPEG4 بمقابلہ MP4 مندرجہ ذیل مواد میں. اس کے علاوہ، میں کچھ طریقوں کی فہرست دوں گا جو MPEG4 کو MP4 میں آسانی سے تبدیل کرنے کے لیے استعمال کیے جا سکتے ہیں۔

MiniTool سافٹ ویئر آپ کے لیے ڈیٹا کی حفاظت، محفوظ نظام، اور ڈسک کے مسائل کو حل کرنے کے لیے ایک اچھا انتخاب ہے۔
کیا MPEG4 MP4 جیسا ہے؟
کچھ لوگوں کے نقطہ نظر میں، MPEG4 اصطلاح MP4 کا طویل ورژن ہے۔ MPEG4 اور MP4 ویڈیو/آڈیو/میوزک فائل کے لیے دو سب سے عام فارمیٹس ہیں اور بہت سے لوگ ان کو الجھاتے ہیں۔ لیکن حقیقت میں، وہ ایک جیسے نہیں ہیں؛ اس کے برعکس، ان کے درمیان کچھ اختلافات ہیں.
فوری درست کریں - SD کارڈ سے موسیقی اچانک غائب ہو گئی!
MPEG4 کیا ہے؟
1998 کے آخر میں متعارف کرایا گیا، MPEG4 ایک مقبول طریقہ ہے (جسے الگورتھم بھی کہا جاتا ہے) آڈیو اور ویژول (AV) ڈیجیٹل ڈیٹا (آڈیو اور بصری ڈیجیٹل ڈیٹا کو کیسے کمپریس کیا جائے) کے کمپریشن کی وضاحت کرتا ہے۔ لہذا یہ آواز (ٹیلی فون اور ویڈیو فون) اور براڈکاسٹ ٹی وی ایپلیکیشن، ویب اور اسٹریمنگ میڈیا، اور سی ڈی کی تقسیم کے لیے بہت اہم ہے۔ MPEG4 نے ویڈیو اور آڈیو کوڈنگ فارمیٹس کے ساتھ ساتھ متعلقہ ٹکنالوجی کے گروپ کے لیے ایک معیار متعین کیا ہے۔ اس کے بعد معیار پر ISO/IEC موونگ پکچر ایکسپرٹس گروپ (MPEG) (ISO/IEC JTC1/SC29/WG11) نے اتفاق کیا؛ اور یہ معاہدہ رسمی معیاری ISO/IEC 14496 - آڈیو ویژول اشیاء کی کوڈنگ کے تحت کیا گیا تھا۔

اب تک، MPEG4 کو کئی حصوں میں تقسیم کیا جا سکتا ہے، MPEG4 حصہ 2، MPEG4 حصہ 3، MPEG4 حصہ 10، MPEG4 حصہ 14، وغیرہ۔ ہر حصہ معنی خیز اور ناگزیر ہے کیونکہ یہ پوری تفصیلات کے ایک خاص پہلو کا احاطہ کرتا ہے:
- MPEG4 حصہ 2: جیسے XviD ویڈیو کوڈیک
- MPEG4 حصہ 3: جیسے AAC آڈیو کوڈیک
- MPEG4 حصہ 10: H.264 ویڈیو کوڈیک
- MPEG4 حصہ 14: MP4 میڈیا کنٹینر
- وغیرہ
بی ٹی ڈبلیو : میڈیا کنٹینر ایک بنڈل ہے جو سب ٹائٹلز کے ساتھ آڈیو فارمیٹ اور ویڈیو فارمیٹ پر مشتمل ہوتا ہے۔
ٹپ: اگر آپ کو لگتا ہے کہ آپ کی قیمتی ویڈیو فائلیں اچانک گم ہو گئی ہیں، تو گھبرائیں نہیں۔ وہ اس وقت تک مکمل طور پر غائب نہیں ہوئے جب تک کہ نیا ڈیٹا ان کو لکھ کر اوور رائٹ نہ کر دے۔ آپ کو ویڈیو فائلوں کو مؤثر طریقے سے بازیافت کرنے کے لیے اس پوسٹ میں متعارف کرائے گئے اقدامات پر عمل کرنا چاہیے۔MP4 کیا ہے؟
MP4 فائل کیا ہے؟ MP4 دراصل MPEG4 حصہ 14 کے لیے مختصر ہے اور اس کا مطلب ڈیجیٹل ملٹی میڈیا کنٹینر فارمیٹ ہے جو اکثر ویڈیو اور آڈیو کو محفوظ کرنے کے لیے استعمال ہوتا ہے۔ لیکن یہ اس سے زیادہ ذخیرہ کر سکتا ہے؛ سب ٹائٹلز، اسٹیل امیجز اور دیگر ڈیٹا کو بھی اسٹور کیا جا سکتا ہے۔ جیسا کہ آپ آسانی سے دیکھ سکتے ہیں، MPEG4 حصہ 14 اوپر ذکر کردہ MPEG4 کمپریسنگ الگورتھم کے حصوں میں سے ایک ہے۔

MP4 کی سب سے واضح خصوصیات میں سے ایک یہ ہے کہ یہ دوسرے جدید کنٹینر فارمیٹس کی طرح انٹرنیٹ پر سٹریمنگ کی حمایت کرتا ہے۔ اگرچہ .mp4 MPEG4 پارٹ 14 فائلوں کے لیے واحد باضابطہ فائل نام کی توسیع ہے، لیکن اس میں اب بھی بہت سی دوسری ایکسٹینشنز ہیں، بشمول .m4v، .m4p، اور .m4a (یہ صرف آڈیو ہے) – M4A کا مطلب MPEG4 آڈیو (آخری خط) ہے۔ A سے مراد آڈیو فائلیں ہیں)۔
مجموعی طور پر، MP4 یا تو کنٹینر فارمیٹ یا ویڈیو فائل ایکسٹینشن (.mp4) ہو سکتا ہے۔
ٹپ: بلاشبہ، MP4 پورٹ ایبل ڈیوائسز اور میڈیا پلیئرز میں استعمال ہونے والے سب سے مشہور فائل فارمیٹس میں سے ایک ہے کیونکہ یہ آپ کو ملنے والے زیادہ تر ڈیوائسز کے ساتھ مطابقت رکھتا ہے۔ یہ یہ بھی بتاتا ہے کہ مینوفیکچررز اپنے پورٹیبل میڈیا پلیئرز کو MP4 پلیئرز کے طور پر کیوں بیان کرنا پسند کرتے ہیں، حالانکہ ان میں سے کچھ صرف MP3 (MPEG1 آڈیو لیئر 3) پلیئرز ہیں – جو AMV یا کچھ دوسرے فارمیٹس کی ویڈیوز چلا سکتے ہیں، لیکن MPEG4 پارٹ 14 فارمیٹ کو شامل نہیں کرتے۔MP4 بمقابلہ MPEG4: کیا فرق ہے؟
1. تاریخ اور اطلاق۔
- MiniTool MovieMaker حاصل کریں اور اسے انسٹال کریں۔
- سافٹ ویئر لانچ کریں اور پاپ اپ ونڈو کو بند کریں جسے آپ مرکزی انٹرفیس میں جانے کے لیے دیکھتے ہیں۔
- کھولیں۔ فائل ایکسپلورر اور MPEG4 فائل کو تلاش کریں جسے آپ تبدیل کرنا چاہتے ہیں۔ اسے براہ راست گھسیٹیں اور ٹائم لائن پر چھوڑ دیں۔ اگر آپ چاہیں تو یہ سافٹ ویئر آپ کو MPEG4 فائل میں ترمیم کرنے کی بھی اجازت دیتا ہے۔
- اپنے کرسر کو اوپری دائیں کونے میں لے جائیں اور پر کلک کریں۔ برآمد کریں۔ یہاں بٹن اور انتظار کریں. ٹپ: آپ کو معلوم ہونا چاہیے کہ MP4 فارمیٹ MiniTool MovieMaker کا ڈیفالٹ آؤٹ پٹ فارمیٹ ہے۔ آپ کو آؤٹ پٹ سیٹنگز میں کوئی تبدیلی کرنے کی ضرورت نہیں ہے۔ (اگر آپ کو ضرورت ہو تو، آپ فائل کو AVI، WebM، MOV، GIF، یا دیگر فارمیٹس میں بھی تبدیل کر سکتے ہیں)۔ اس کے بعد، آپ کو صرف عمل کے مکمل ہونے کا انتظار کرنا ہوگا۔
- ونڈو مووی میکر ڈاؤن لوڈ کریں اور انسٹال کریں۔
- MPEG4 فائل کے لیے مطلوبہ کوڈیک ڈاؤن لوڈ کریں۔
- ونڈوز مووی میکر لانچ کریں اور MPEG4 فائل کو براہ راست اسٹوری بورڈ پر گھسیٹیں (آپ کلک بھی کر سکتے ہیں۔ ویڈیوز اور تصاویر شامل کریں۔ مخصوص فائل کو درآمد کرنے کے لئے)۔
- اس کے علاوہ، یہ سافٹ ویئر آپ کو فائل میں ترمیم کرنے کی اجازت دیتا ہے اگر آپ چاہیں.
- کلک کریں۔ فلمیں محفوظ کریں۔ مینو بار سے اور MP4 کو ہدف فائل فارمیٹ کے طور پر منتخب کریں۔
- فارمیٹ کی تبدیلی کا عمل خود بخود ختم ہونے کا انتظار کریں۔
- کسی مخصوص ویڈیو کنورٹر کی آفیشل ویب سائٹ کھولیں۔
- اپنی سورس فائلوں کو منتخب کرنے کے لیے مخصوص بٹن پر کلک کریں (مثال کے طور پر، MPEG4)۔
- پر کلک کریں تبدیل کریں بٹن (نام ایک جیسا نہیں ہے) اور تبادلوں کے ختم ہونے کا انتظار کریں۔
- اپنی ضرورت کے فارمیٹ کو منتخب کرنے کے لیے جب ضروری ہو آؤٹ پٹ سیٹنگز کو ایڈجسٹ کریں (مثال کے طور پر، MP4)۔
- تبدیل شدہ فائل کو محفوظ کرنے کے لیے ایک محفوظ مقام کا انتخاب کریں اور تصدیق کے لیے ایک مخصوص بٹن پر کلک کریں۔
- MiniTool ShadowMaker کا سیٹ اپ پروگرام ڈاؤن لوڈ کریں (آپ پہلے آزمائشی ایڈیشن استعمال کر سکتے ہیں)۔
- اپنے کمپیوٹر پر بیک اپ سافٹ ویئر انسٹال کرنے کے لیے پروگرام چلائیں۔
- سافٹ ویئر لانچ کریں اور منتخب کریں۔ ٹرائل رکھیں .
- پر کلک کریں جڑیں اس کمپیوٹر ماڈیول کے اندر بٹن۔
- منتخب کریں۔ بیک اپ مین انٹرفیس میں مینو بار سے۔
- منتخب کریں۔ ذریعہ سے قسم منتخب کرنے کے لیے ڈسک اور پارٹیشنز اور فولڈرز اور فائلیں۔ .
- اس کے بعد، براہ کرم اس ڈسک/پارٹیشن/فولڈر/فائل کا انتخاب کریں جس کا آپ بیک اپ لینا چاہتے ہیں۔
- بیک اپ صفحہ پر واپس جائیں اور کلک کریں۔ منزل .
- بیک اپ امیج کو محفوظ کرنے کے لیے ایک مقام کا انتخاب کریں (ایک بیرونی ڈرائیو کی سفارش کی جاتی ہے)۔
- پر کلک کریں ابھی بیک اپ کریں۔ بٹن اور کارروائی مکمل ہونے کا انتظار کریں۔ (آپ پر بھی کلک کر سکتے ہیں۔ بعد میں بیک اپ کریں۔ کسی اور وقت ڈیٹا کا بیک اپ لینے کے لیے بٹن۔)
- سیٹ اپ پروگرام ڈاؤن لوڈ کریں (آپ پہلے آزمائشی ایڈیشن کا تجربہ بھی کر سکتے ہیں)۔
- ڈیٹا ریکوری سافٹ ویئر کو صحیح طریقے سے انسٹال کریں اور اسے لانچ کریں۔
- اس ڈرائیو کی وضاحت کریں جس میں حذف شدہ/گمشدہ ویڈیو فائلیں ہوں۔
- پر کلک کریں ترتیبات نیچے دائیں بٹن.
- کو وسعت دیں۔ آڈیو اور ویڈیو معلوم فائل کی اقسام کے لیے اضافی تلاش کے تحت اختیار۔
- اپنی مطلوبہ فائل فارمیٹس کو چیک کریں۔ جیسے MP4 ویڈیو فائل (*.mp4) اور پر کلک کریں۔ ٹھیک ہے تصدیق کے لیے بٹن۔
- پر کلک کریں اسکین کریں۔ بٹن (ترتیبات کے آگے) اور اسکین کے عمل کا انتظار کریں۔
- پائی گئی فائلوں کو براؤز کریں اور ان ویڈیو فائلوں کو چنیں جن کی آپ کو واقعی ضرورت ہے۔
- پر کلک کریں محفوظ کریں۔ بٹن دبائیں اور ویڈیو فائلوں کے لیے اسٹوریج کی جگہ کا انتخاب کریں۔
- پر کلک کریں ٹھیک ہے بٹن دبائیں اور ریکوری مکمل ہونے کا انتظار کریں۔
MP4 MPEG4 کے لیے مقبول میڈیا کنٹینر فارمیٹس میں سے صرف ایک ہے۔ آپ MPEG4: MKV ( میٹروسکا ) MOV , AVI او جی جی ، ایم ایکس ایف ، اور اسی طرح.
خلاصہ:
MP4 ضروری نہیں ہے کہ MPEG-4 ویڈیو اور آڈیو کے ذریعے انکوڈ کیا گیا ہو، اور MPEG-4 ویڈیو اور آڈیو انکوڈنگ کو MP4 کنٹینر میں شامل کرنا بھی ضروری نہیں ہے۔
MP4 (.mp4) = MPEG-4 ویڈیو کوڈیک (H.264/XviD) + MPEG-4 آڈیو کوڈیک (AAC)
MP4 (.mp4) = MPEG-H ویڈیو کوڈیک (H.265) + Dolby ڈیجیٹل آڈیو کوڈیک (AC3)
AVI (.avi) = MPEG-4 ویڈیو کوڈیک (H.264/DivX) + MPEG-2 آڈیو کوڈیک (MP3)
2. مطابقت۔
MP4 فائلوں کو آج استعمال ہونے والے تمام آلات کے ذریعے سپورٹ کیا جاتا ہے جبکہ MPEG4 کو کچھ پلیئرز کے ذریعے سپورٹ نہیں کیا جا سکتا ہے (اور آپ کو اس ڈیوائس پر ایک نامعلوم ویڈیو فائل کی طرح ایک ایرر میسج موصول ہوگا)۔ ایک MPEG4 انکوڈ شدہ ویڈیو فائل کو MP4 فائل میں ذخیرہ کیا جا سکتا ہے، لیکن یہ نہ صرف MP4 کے ذریعے انکوڈ کیا جاتا ہے (اسے دوسرے کوڈیکس، جیسے Xvid، Divx، X264، اور دیگر کے ذریعے بھی انکوڈ کیا جا سکتا ہے)۔
MP4 اور MPEG4 کے درمیان یہی فرق ہے۔
کیا آپ کو MPEG4 اور MP4 کی واضح سمجھ ہے؟ اگر نہیں، تو یہ صفحہ بہت مددگار ثابت ہوگا کیونکہ یہ بالکل بتاتا ہے کہ MPEG4 کیا ہے اور MP4 کیا ہے۔ اس کے علاوہ، ان دو فائل فارمیٹس کے درمیان بنیادی فرق واضح طور پر ظاہر ہوتے ہیں۔ٹویٹ کرنے کے لیے کلک کریں۔
MPEG4 سے MP4
آپ کو MPEG کو MP4 میں تبدیل کرنے کی ضرورت کیوں ہے؟
مطابقت سب سے اہم وجہ ہے کہ لوگ MPEG4 فائل کو MP4 فائل میں تبدیل کرنا چاہتے ہیں۔ جیسا کہ میں نے پہلے کہا، MPEG4 فارمیٹ کو موجودہ مارکیٹ میں میڈیا پلیئرز کی اکثریت کے ذریعے سپورٹ کیا جا سکتا ہے۔ لیکن کیا ہوگا اگر آپ جو آلہ یا پلیئر ابھی استعمال کر رہے ہیں وہ مختلف MPEG4 فارمیٹ کے ساتھ مطابقت نہیں رکھتا ہے؟ آپ کے پاس MPEG4 کو MP4 میں تبدیل کرنے کے علاوہ کوئی چارہ نہیں ہے، ٹھیک ہے؟
MPEG4 کو MP4 میں تبدیل کرنے کا طریقہ
MPEG کو MP4 میں تبدیل کرنے یا اس کے برعکس 4 عام استعمال شدہ طریقے ہیں۔
ٹاپ 1: MiniTool ویڈیو کنورٹر کا استعمال۔
مرحلہ نمبر 1 : MiniTool ویڈیو کنورٹر کا سیٹ اپ پروگرام ڈاؤن لوڈ کریں۔ پھر، اسٹوریج کا راستہ کھولیں اور اسے چلانے کے لیے پروگرام پر ڈبل کلک کریں۔
منی ٹول ویڈیو کنورٹرڈاؤن لوڈ کرنے کے لیے کلک کریں۔100%صاف اور محفوظ
مرحلہ 2 : پر کلک کریں فائلیں شامل کریں ویڈیو کنورٹ ٹیب کے نیچے بٹن۔
مرحلہ 3 : MPEG4 ویڈیو کو منتخب کریں اور کلک کریں۔ کھولیں۔ .
مرحلہ 4 : تبدیل کریں فائل کا نام یا آؤٹ پٹ اگر آپ چاہتے ہیں تو راستہ.
مرحلہ 5 : منتخب کریں۔ MP4 ہدف فائل کی شکل کے طور پر۔
مرحلہ 6 : پر کلک کریں تبدیل کریں بٹن اور اس کے ختم ہونے کا انتظار کریں۔
مرحلہ 7 : تبدیل شدہ MP4 فائل کو چیک کرنے کے لیے مخصوص راستے پر جائیں۔

ٹاپ 2: MiniTool MovieMaker کا استعمال کرتے ہوئے.

گرم فوری.
آپ کا فائل ایکسپلورر/ونڈوز ایکسپلورر آسانی سے ان مسائل کا شکار ہو سکتا ہے: ونڈوز ایکسپلورر نے کام کرنا چھوڑ دیا ہے یا ونڈوز ایکسپلورر جواب نہیں دے رہا ہے۔
اگر یہ واقعی آپ کے آلے پر ہوتا ہے، تو آپ کو ٹھیک کرنے کے لیے اس صفحہ میں بتائے گئے اقدامات پر عمل کرنا چاہیے:
یہ بھی پڑھیں: [حل شدہٹاپ 3: ونڈو مووی میکر کا استعمال۔

ٹاپ 4: آن لائن کنورٹر کا سہارا لینا۔
اگر آپ انٹرنیٹ پر تلاش کرتے ہیں، تو آپ کو معلوم ہوگا کہ آپ کے لیے بہت ساری آن لائن ویڈیو کنورٹر سروسز دستیاب ہیں۔ آپ MPEG4 کو MP4 میں تبدیل کرنے کے لیے معیاری لیکن مفت کنورٹر کا انتخاب کر سکتے ہیں یا اس کے برعکس۔

اگر آپ کے پاس MPEG4 سے MP4 کی تبدیلی کے لیے بہتر انتخاب ہیں، تو براہ کرم ذیل میں ایک پیغام چھوڑ کر دوسروں کے ساتھ اس کا اشتراک کریں۔
ڈی اے وی کو مفت میں MP4 میں تبدیل کرنے کا طریقہ جاننے کے لیے براہ کرم یہ صفحہ پڑھیں۔
MPEG4 اور MP4 فائلوں کی حفاظت کریں۔
حصہ 1: اپنی فائلوں کا بیک اپ بنائیں
اچانک حادثہ اب اور پھر ہوتا ہے اور کبھی کبھی فائل کو نقصان پہنچاتا ہے۔ لہذا، کسی کے لیے بھی فائلوں کا بیک اپ لینے کی عادت ڈالنا اچھا ہے (کم از کم اہم ڈیٹا)۔ اس طرح، اگر کچھ فائلیں غیر متوقع طور پر گم ہو بھی جائیں، تو آپ انہیں براہ راست واپس لا سکتے ہیں۔
میں MiniTool ShadowMaker تجویز کرتا ہوں ان بہت سے بیک اپ ایپس میں سے جو آپ کو انٹرنیٹ پر مل سکتے ہیں۔ اس کے ساتھ ویڈیوز کا بیک اپ لینے کا طریقہ یہاں ہے۔

گرم فوری.
اگر آپ باقاعدگی سے اور خود بخود ڈیٹا کا بیک اپ لینا چاہتے ہیں، تو آپ پر کلک کر سکتے ہیں۔ شیڈول نیچے بائیں کونے میں بٹن (یہ خصوصیت بطور ڈیفالٹ غیر فعال ہے)۔ اس کے بعد، آپ بیک اپ وقفہ کا تعین کر سکتے ہیں، ہر دن سے لے کر ( روزانہ )، ہر ہفتے ( ہفتہ وار )، ہر مہینے ( ماہانہ )، ہر بار جب آپ کمپیوٹر لاگ ان یا آف کرتے ہیں (آن ایونٹ)۔
حصہ 2: کھوئے ہوئے ویڈیوز کو بازیافت کریں۔
اگر آپ کو بیک اپ لینے کا موقع ملنے سے پہلے ڈیٹا کا نقصان ہو جاتا ہے، تو آپ کو کھوئی ہوئی فائلوں کو واپس حاصل کرنے کے لیے پیشہ ورانہ ریکوری ٹولز جیسے MiniTool Power Data Recovery کی طرف رجوع کرنا چاہیے۔
MiniTool Power Data Recovery کے ساتھ حذف شدہ/گمشدہ ویڈیوز کو کیسے بازیافت کریں:

FYI : میوزک فائلوں کو بازیافت کرنے کے طریقے کے بارے میں مزید جاننے کے لیے براہ کرم یہاں کلک کریں۔
براہ کرم وہ طریقہ منتخب کریں جسے آپ آسانی سے کسی فائل کو ایک فارمیٹ سے دوسرے فارمیٹ میں تبدیل کرنا چاہتے ہیں (مثال کے طور پر، MPEG سے MP4 میں) جب ضروری ہو۔ اس کے علاوہ، میرے خیال میں یہ آپ کے لیے اچھا ہے کہ آپ اپنے ڈیٹا کا خود بخود یا مقررہ وقفوں پر بیک اپ لیں۔ٹویٹ کرنے کے لیے کلک کریں۔
فیصلہ
فائل کی مختلف اقسام (ویڈیوز، دستاویزات، سسٹم فائلز وغیرہ) کے لیے مختلف قسم کے فائل فارمیٹس ہیں۔ میں نے MPEG4 اور MP4 کو دیکھا کیونکہ یہ دو سب سے زیادہ استعمال ہونے والے ویڈیو فائل فارمیٹس ہیں۔ بہت سے صارفین ان دو فارمیٹس کے بارے میں متجسس ہیں اور وہ MPEG4 سے MP4 (یا اس کے برعکس) میں تبدیلی کرنا چاہیں گے۔
یہ پوسٹ شروع میں MPEG4 بمقابلہ MP4 متعارف کراتی ہے۔ پھر، یہ آپ کو MP4 اور MPEG4 کے درمیان بنیادی فرق بتاتا ہے۔ اس کے بعد، یہ ویڈیو فائل کو تبدیل کرنے کے 4 مختلف طریقے فراہم کرتا ہے، مثال کے طور پر MPEG4 سے MP4 میں۔ آخر میں، یہ آپ کے ڈیٹا کو اچھے طریقے سے بچانے کے لیے دو مفید پروگراموں کی سفارش کرتا ہے (اہم فائلوں کا بیک اپ لیں اور جب ضروری ہو تو کھوئی ہوئی فائلوں کو بازیافت کریں)۔
اگر آپ کو لگتا ہے کہ یہ صفحہ مددگار ہے تو براہ کرم اسے زیادہ سے زیادہ لوگوں کے ساتھ شیئر کریں۔
![کیا لیگ کلائنٹ نہیں کھل رہا ہے؟ یہاں اصلاحات ہیں جن کی آپ کوشش کرسکتے ہیں۔ [منی ٹول نیوز]](https://gov-civil-setubal.pt/img/minitool-news-center/11/is-league-client-not-opening.jpg)





![ایم 4 پی سے ایم پی 3 - ایم 4 پی کو ایم پی 3 کو مفت میں تبدیل کرنے کا طریقہ؟ [مینی ٹول ٹپس]](https://gov-civil-setubal.pt/img/video-converter/54/m4p-mp3-how-convert-m4p-mp3-free.jpg)



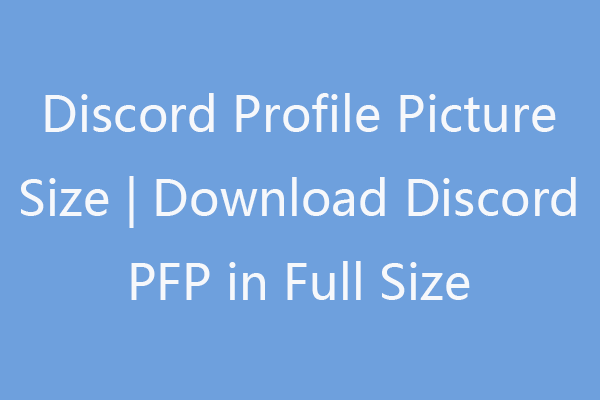
![PUBG نیٹ ورک لگ کا پتہ چلا؟ اسے کیسے درست کریں؟ حل یہاں ہیں! [منی ٹول نیوز]](https://gov-civil-setubal.pt/img/minitool-news-center/43/pubg-network-lag-detected.jpg)

![Hulu خرابی کوڈ P-dev318 کو کس طرح ٹھیک کریں؟ ابھی جوابات حاصل کریں! [منی ٹول نیوز]](https://gov-civil-setubal.pt/img/minitool-news-center/83/how-fix-hulu-error-code-p-dev318.jpg)


![Battle.net گیم ڈاؤن لوڈ کرتے وقت سست ڈاؤن لوڈ کریں؟ 6 اصلاحات کو آزمائیں [MiniTool Tips]](https://gov-civil-setubal.pt/img/news/8C/battle-net-download-slow-when-downloading-a-game-try-6-fixes-minitool-tips-1.png)
![ونڈوز 10 / میک اور فائلوں کی بازیافت نہ کرنے کا لفظ درست کریں [10 طریقے] [منی ٹول ٹپس]](https://gov-civil-setubal.pt/img/data-recovery-tips/75/fix-word-not-responding-windows-10-mac-recover-files.jpg)

