Google Docs میں فونٹس کیسے شامل کریں؟ آپ کو آزمانے کے 2 طریقے!
Google Docs My Fwn S Kys Shaml Kry Ap Kw Azman K 2 Tryq
اگر آپ اپنے Google دستاویزات میں تخلیقی نظر آنے والے فونٹس کو شامل کرنے کا طریقہ تلاش کرنا چاہتے ہیں، تو آپ صحیح جگہ پر ہیں۔ اس پوسٹ میں، منی ٹول Google Docs میں فونٹس کو 2 طریقوں سے شامل کرنے کے بارے میں آپ کی رہنمائی کرتا ہے۔ آپ جس چیز کی تلاش کر رہے ہیں اسے تلاش کرنے کے لیے اگلے حصوں میں جائیں۔
Google Docs کا استعمال زیادہ سے زیادہ لوگوں کے ذریعے دستاویزات کو لکھنے اور مرتب کرنے کے لیے کیا جاتا ہے۔ لیکن آپ کو معلوم ہو سکتا ہے کہ یہ مائیکروسافٹ ورڈ جیسی بہت سی خصوصیات پیش نہیں کرتا ہے اور آپ میں سے کچھ اس کے فونٹس کا ذکر کرتے ہیں۔ Word کے مقابلے میں، Google Docs میں فونٹس اتنے زیادہ نہیں ہیں۔
ہو سکتا ہے آپ کو وہ فونٹ نہ ملے جس کی آپ کو Google Docs دستاویز میں ترمیم کرتے وقت ضرورت ہے۔ اگر آپ کچھ لکھ رہے ہیں جس کے لیے ایک مخصوص فونٹ کی ضرورت ہے، تو آپ کو کیا کرنا چاہیے؟ Google Docs میں فونٹس کا اضافہ ضروری ہے۔ Google Docs میں نئے فونٹس شامل کرنے کا طریقہ جاننے کے لیے اگلے پیراگراف پر جائیں۔
Google Docs میں فونٹس کیسے شامل کریں۔
مزید فونٹس کے ذریعے Google Docs میں فونٹس شامل کریں۔
اگر آپ Google Docs کے دوسرے فونٹس کو استعمال کرنا چاہتے ہیں جو مین فونٹ کی فہرست میں ظاہر نہیں ہوتے ہیں، تو آپ آسانی سے یہاں کے مراحل پر عمل کر کے ایسا کر سکتے ہیں:
مرحلہ 1: اپنے Google اکاؤنٹ کے ساتھ Google Docs میں لاگ ان کریں۔
مرحلہ 2: ایک دستاویز کھولیں اور آپ کو ڈیفالٹ فونٹ ایریل مل جائے گا۔ نیچے والے تیر پر کلک کریں اور منتخب کریں۔ مزید فونٹس .
مرحلہ 3: نئی ونڈو میں، آپ Google Docs فونٹس کی فہرست دیکھ سکتے ہیں۔ ایک یا زیادہ فونٹس کا انتخاب کریں اور کلک کریں۔ ٹھیک ہے . اگر آپ کوئی خاص فونٹ شامل کرنا چاہتے ہیں، تو آپ اسے سرچ فیلڈ کے ذریعے تلاش کر سکتے ہیں، اور پھر اسے اپنے Google Docs دستاویز میں شامل کر سکتے ہیں۔

Extensis فونٹس کے ساتھ Google Docs میں فونٹس شامل کریں۔
مندرجہ بالا طریقہ کے علاوہ، آپ فونٹس کو شامل کرنے کے لیے تھرڈ پارٹی ایکسٹینشن کا استعمال کر سکتے ہیں اور Extensis Fonts آپ کو سینکڑوں اضافی فونٹس تک آسانی سے رسائی حاصل کرنے میں مدد کر سکتے ہیں۔ دیکھیں کہ اس ایکسٹینشن کا استعمال کرتے ہوئے Google Docs میں فونٹس کیسے شامل کریں۔
مرحلہ 1: Google Docs دستاویز میں، پر جائیں۔ ایکسٹینشنز > ایڈ آنز > ایڈ آن حاصل کریں۔ .
مرحلہ 2: تلاش کریں۔ توسیعی فونٹس تلاش کے خانے میں اور اسے منتخب کریں۔
مرحلہ 3: کلک کریں۔ انسٹال کریں۔ بٹن، توسیع کی اجازت دیں، اور انسٹالیشن شروع کریں۔
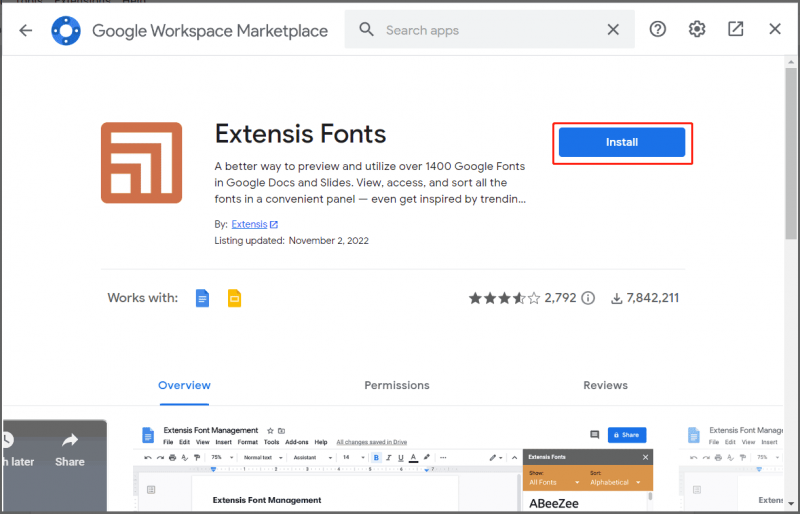
مرحلہ 4: تنصیب کے بعد، پر جائیں۔ ایکسٹینشنز> ایکسٹینسس فونٹس> اسٹارٹ اس ایکسٹینشن کو چالو کرنے کے لیے۔ آپ سائڈبار میں بہت سے فونٹس دیکھ سکتے ہیں۔ ایک فونٹ استعمال کرنے کے لیے، اپنے متن کو نمایاں کریں اور فہرست سے ایک فونٹ منتخب کریں۔
اگر آپ کو سرقہ کی Google Docs فائلوں کو چیک کرنے کی ضرورت ہے، تو اسے آسان بنائیں اور گائیڈ پر عمل کریں۔ Google Docs میں سرقہ کی جانچ کیسے کریں؟ یہاں 2 طریقے آزمائیں۔ !
کیا میں Google Docs میں حسب ضرورت فونٹس شامل کر سکتا ہوں؟
Google Documents صرف ویب پر مبنی خصوصی فونٹس استعمال کرتا ہے اور Google آپ کو Google Docs میں مقامی یا حسب ضرورت فونٹس (بشمول آپ کے بنائے ہوئے فونٹس اور دوسروں کے بنائے ہوئے فونٹس) شامل کرنے کی اجازت نہیں دیتا ہے۔ یہ پابندی گوگل کے لیے منفرد نہیں ہے لیکن مائیکروسافٹ ورڈ میں بھی ایسی ہی حد ہے۔
اگر آپ گوگل کروم میں گوگل ڈاکس میں ڈاؤن لوڈ کردہ فونٹس کو شامل کرنے کا طریقہ تلاش کرتے ہیں تو کوئی متعلقہ طریقہ پیش نہیں کیا جاتا ہے۔ امید ہے کہ گوگل آپ کی ضرورت کو پورا کرنے کے لیے مستقبل میں اس فیچر کو شامل کر سکتا ہے۔
متعلقہ مضمون: ورڈ میں فونٹس شامل کرنے کے طریقے کے بارے میں مکمل گائیڈ
نیچے کی لکیر
یہ ونڈوز کمپیوٹر پر Google Docs میں فونٹس شامل کرنے کے بارے میں ایک سادہ گائیڈ ہے۔ مزید انتخاب کے لیے Google Docs میں نئے فونٹس شامل کرنے کے لیے صرف اوپر ایک طریقہ منتخب کریں۔ اگر آپ کے پاس کوئی اور طریقے ہیں تو ہمیں بتانے کے لیے ایک تبصرہ کریں۔ اس کے علاوہ، اگر آپ سوچتے ہیں کہ Google Docs میں کسٹم فونٹس کیسے شامل کیے جائیں، تو آپ کو کوئی جواب نہیں مل سکتا کیونکہ اسے حسب ضرورت فونٹس شامل کرنے کی اجازت نہیں ہے۔



![ونڈوز 10 میں کمانڈ پرامپٹ لگانے کے بہترین 2 طریقے [منی ٹول ٹپس]](https://gov-civil-setubal.pt/img/data-recovery-tips/11/best-2-ways-boot-command-prompt-windows-10.jpg)





![ونڈوز 10/8/7 میں سسٹم ڈسک کی غلطی کو دور کرنے کے 6 طریقے [MiniTool Tips]](https://gov-civil-setubal.pt/img/data-recovery-tips/98/6-ways-fix-invalid-system-disk-error-windows-10-8-7.png)
![اگر آپ 'بھاپ کے منتقلی' معاملے کا سامنا کرتے ہیں تو کیا کریں [مینی ٹول نیوز]](https://gov-civil-setubal.pt/img/minitool-news-center/70/what-do-if-you-encounter-steam-pending-transaction-issue.jpg)
![[حل شدہ] ٹوٹے ہوئے آئی فون سے آسانی سے ڈیٹا کی بازیافت کرنے کا طریقہ [MiniTool Tips]](https://gov-civil-setubal.pt/img/ios-file-recovery-tips/16/how-easily-recover-data-from-broken-iphone.jpg)


![مانیٹر کو 144Hz ونڈوز 10/11 پر کیسے سیٹ کریں اگر یہ نہیں ہے؟ [منی ٹول ٹپس]](https://gov-civil-setubal.pt/img/news/00/how-to-set-monitor-to-144hz-windows-10/11-if-it-is-not-minitool-tips-1.png)

![کروم پر دستیاب ساکٹ کا انتظار کرنے کیلئے ان طریقوں کو آزمائیں [مینی ٹول نیوز]](https://gov-civil-setubal.pt/img/minitool-news-center/36/try-these-methods-fix-waiting.png)
![بیرونی ایسڈی کارڈ کو پڑھنے کے لئے اینڈرائیڈ فون کے لئے بہترین ایس ڈی کارڈ ریڈر [منی ٹول ٹپس]](https://gov-civil-setubal.pt/img/data-recovery-tips/89/best-sd-card-reader.png)

