پی سی سے گوگل ڈرائیو کو کیسے منقطع اور مکمل طور پر ہٹایا جائے؟
How To Disconnect Completely Remove Google Drive From Pc
ہو سکتا ہے آپ کچھ مسائل کو ٹھیک کرنے کے لیے Google Drive کو استعمال یا اسے دوبارہ انسٹال نہ کرنا چاہیں۔ آج، منی ٹول پی سی سے گوگل ڈرائیو کو ہٹانے کے بارے میں ایک گائیڈ پیش کرتا ہے تاکہ آپ کو کچھ تفصیلات سے آگاہ کیا جا سکے۔ اس کے علاوہ، آپ گوگل ڈرائیو کو منقطع کرنے اور اسے روکنے کا طریقہ پائیں گے۔پی سی سے گوگل ڈرائیو کیوں ہٹائیں
Google Drive، ایک کلاؤڈ بیسڈ اسٹوریج سروس، آپ کو دستاویزات، تصاویر اور مزید اپ لوڈ کرنے اور پی سی، ٹیبلیٹ اور موبائل آلات سمیت اپنے تمام آلات پر ان تک رسائی کے قابل بناتی ہے۔ اس کے ساتھ، آپ دوسروں کے ساتھ فائلوں کا اشتراک کر سکتے ہیں۔
بعض اوقات آپ کو پی سی سے گوگل ڈرائیو کو ہٹانے کی ضرورت ہوتی ہے، بشمول درج ذیل کیسز:
- آپ اپنا کمپیوٹر زیادہ استعمال کے لیے کسی دوسرے شخص کے حوالے کر دیتے ہیں۔
- آپ مشین بیچنے کا ارادہ رکھتے ہیں۔
- مسائل کو ٹھیک کرنے کے لیے آپ کو Google Drive کو دوبارہ انسٹال کرنا ہوگا۔
- مزید ممکنہ وجوہات
تو آپ یہ کام کیسے کر سکتے ہیں؟ ذیل میں، ہم آپ کی رہنمائی کریں گے کہ فائلوں کو حذف کیے بغیر پی سی سے گوگل ڈرائیو کو مکمل طور پر کیسے ہٹایا جائے۔
پی سی سے گوگل ڈرائیو منقطع کریں۔
اسے اپنے پی سی سے مکمل طور پر ہٹانے سے پہلے، اپنے Google Drive اکاؤنٹ سے ڈیوائس کو منقطع کرنا ضروری ہے۔ یقینا، جب آپ اس کلاؤڈ ایپ کو مکمل طور پر حذف کرنے کا ارادہ نہیں رکھتے ہیں تو یہ ایک مفید اسٹینڈ ٹِپ ہے۔
گوگل ڈرائیو کو کیسے منقطع کریں؟ یہ اقدامات کریں:
مرحلہ 1: اگر گوگل ڈرائیو نہیں چلتی ہے تو پہلے اسے لانچ کریں۔ سسٹم ٹرے سے اس کے آئیکون پر کلک کرنے کے لیے جائیں، دبائیں۔ گیئر آئیکن ، اور منتخب کریں۔ ترجیحات .
مرحلہ 2: کلک کریں۔ گیئر آئیکن اعلی درجے کی ترتیبات کو کھولنے کے لیے اور پر ٹیپ کریں۔ اکاؤنٹ منقطع کریں۔ .

مرحلہ 3: مار کر آپریشن کی تصدیق کریں۔ منقطع کرنا .
اس طرح، آپ جو کچھ بھی دوسرے آلات پر ایک ہی اکاؤنٹ میں کرتے ہیں وہ آپ کے PC پر مطابقت پذیر نہیں ہوگا، اور PC پر Google Drive فولڈر میں کی گئی تبدیلیاں دیگر آلات پر اس وقت تک ظاہر نہیں ہوں گی جب تک کہ آپ اکاؤنٹ کو دوبارہ جوڑ نہیں لیتے۔
گوگل ڈرائیو ڈیسک ٹاپ اَن انسٹال کریں۔
گوگل ڈرائیو ڈیسک ٹاپ سے سائن آؤٹ کرنے کا طریقہ جاننے کے بعد، آئیے اس بات پر توجہ مرکوز کرتے ہیں کہ ان انسٹالیشن کے ذریعے اسے کیسے ہٹایا جائے۔ اس کام کو لاگو کرنے کے لیے آپ کے پاس کئی اختیارات ہیں۔
تجاویز: Google Drive کو اَن انسٹال کرنے سے آپ کی موجودہ فائلز ڈیلیٹ نہیں ہوتیں بلکہ آپ کو فائلوں کو کلاؤڈ سے ہم آہنگ کرنے سے روکتی ہے۔ اگر آپ کو فائلوں کو حذف کرنے کی ضرورت ہے، تو اس گائیڈ کو دیکھیں۔ گوگل ڈرائیو سے فائلوں کو مکمل طور پر ڈیلیٹ کرنے کے تین طریقے .کنٹرول پینل کے ذریعے
1. قسم کنٹرول پینل میں ونڈوز سرچ اور دبائیں داخل کریں۔ اس ایپ کو کھولنے کے لیے۔
2. منتقل کریں۔ ایک پروگرام ان انسٹال کریں۔ کے تحت پروگرامز .
3. منتخب کریں۔ گوگل ڈرائیو اور کلک کریں ان انسٹال/تبدیل کریں۔ ، پھر ٹیپ کریں۔ ان انسٹال کریں۔ تصدیق کرنے کے لیے
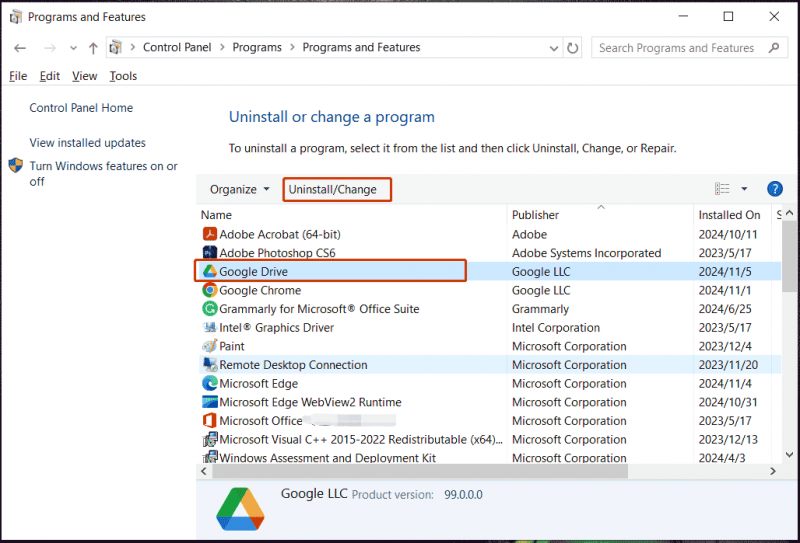
ترتیبات کے ذریعے
1. ونڈوز 11/10 میں، دبائیں۔ جیت + میں کھولنے کے لیے ترتیبات .
2. کلک کریں۔ ایپس > ایپس اور خصوصیات / انسٹال کردہ ایپس .
3. تلاش کریں۔ گوگل ڈرائیو اور کلک کریں تین نقطے> ان انسٹال کریں۔ یا ان انسٹال کریں۔ .
MiniTool سسٹم بوسٹر کے ذریعے
بلٹ ان ایپ ان انسٹالرز کے علاوہ، آپ تھرڈ پارٹی ٹول چلا سکتے ہیں جیسے منی ٹول سسٹم بوسٹر پی سی سے گوگل ڈرائیو کو مکمل طور پر ہٹانے کے لیے۔ اس کا ایڈوانسڈ ان انسٹالر فیچر حیرت انگیز کام کرتا ہے۔ اس کے علاوہ، یہ افادیت بہترین کارکردگی کے لیے سسٹم کو بہتر بنانے میں اچھی ہے۔ پی سی کی صفائی ، CPU کو بہتر بنانا، اسٹارٹ اپ/پس منظر کے عمل کو غیر فعال کرنا، وغیرہ۔
منی ٹول سسٹم بوسٹر ٹرائل ڈاؤن لوڈ کرنے کے لیے کلک کریں۔ 100% صاف اور محفوظ
1. منی ٹول سسٹم بوسٹر لانچ کریں۔
2. کی طرف جانا ٹول باکس > ایڈوانسڈ ان انسٹالر .
3. گوگل ڈرائیو تلاش کریں اور کلک کریں۔ ان انسٹال کریں۔ بٹن
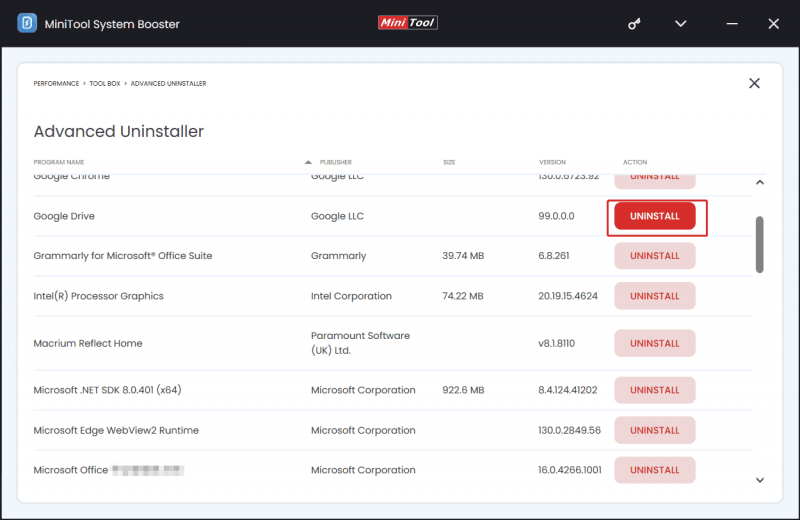
گوگل ڈرائیو کو کیسے روکا جائے۔
اگر آپ صرف تھوڑی دیر کے لیے اسے مطابقت پذیر ہونے سے روکنا چاہتے ہیں تو آپ کو پی سی سے گوگل ڈرائیو کو منقطع کرنے یا اسے ہٹانے کی ضرورت نہیں ہے۔ صرف کلک کرکے اسے روک دیں۔ ڈرائیو کا آئیکن سسٹم ٹرے میں اور جا رہا ہے۔ ترتیبات > مطابقت پذیری کو روکیں۔ . اپ لوڈنگ دوبارہ شروع کرنے کے لیے، منتخب کریں۔ مطابقت پذیری دوبارہ شروع کریں۔ ترتیبات کے مینو میں۔
دی اینڈ
اب آپ جانتے ہیں کہ پی سی سے گوگل ڈرائیو کو کیسے منقطع اور ہٹانا ہے۔ عام طور پر، اسے اَن انسٹال کریں اگر آپ یقینی بناتے ہیں کہ آپ اسے مزید استعمال نہیں کریں گے یا مسائل کا ازالہ کریں۔
ویسے، کلاؤڈ پر فائلوں کا بیک اپ لینے کے علاوہ، آپ کوشش کر سکتے ہیں۔ بیک اپ سافٹ ویئر , MiniTool ShadowMaker، اہم فائلوں کو بیرونی ہارڈ ڈرائیو پر آسانی کے ساتھ بیک اپ کرنے کے لیے۔ یہاں ایک متعلقہ گائیڈ ہے - Win11/10 میں بیرونی ہارڈ ڈرائیو/کلاؤڈ میں پی سی کا بیک اپ کیسے لیں۔ .
منی ٹول شیڈو میکر ٹرائل ڈاؤن لوڈ کرنے کے لیے کلک کریں۔ 100% صاف اور محفوظ


![تمام آلات پر کروم کو دوبارہ کیسے انسٹال کریں؟ [حل!]](https://gov-civil-setubal.pt/img/news/31/how-reinstall-chrome-all-devices.png)
![ایکس بکس ون ہارڈ ڈرائیو سے اعداد و شمار کی بازیابی کا طریقہ (مفید نکات) [منی ٹول ٹپس]](https://gov-civil-setubal.pt/img/data-recovery-tips/48/how-recover-data-from-xbox-one-hard-drive.png)




![ونڈوز 10 پر اسکرین کو کس طرح گھمائیں؟ 4 آسان طریقے یہاں ہیں! [منی ٹول نیوز]](https://gov-civil-setubal.pt/img/minitool-news-center/30/how-rotate-screen-windows-10.jpg)
![ونڈوز 10 ایکسپلورر گرتا رہتا ہے؟ یہاں 10 حل ہیں [MiniTool Tips]](https://gov-civil-setubal.pt/img/backup-tips/50/windows-10-explorer-keeps-crashing.png)

![ایچ پی لیپ ٹاپ ہارڈ ڈرائیو شارٹ ڈی ایس ٹی ناکام ہوگئی [کوئیک فکس] [منی ٹول نیوز]](https://gov-civil-setubal.pt/img/minitool-news-center/37/hp-laptop-hard-drive-short-dst-failed.jpg)

![فکسڈ: ونڈوز 10 میں سرچ پروٹوکول ہوسٹ ڈاٹ ایکس ای ہائی سی پی یو کا استعمال [مینی ٹول نیوز]](https://gov-civil-setubal.pt/img/minitool-news-center/12/fixed-searchprotocolhost.png)




![ونڈوز 10 وائی فائی مسائل سے ملیں؟ ان کو حل کرنے کے طریقے یہ ہیں [منی ٹول نیوز]](https://gov-civil-setubal.pt/img/minitool-news-center/94/meet-windows-10-wifi-problems.jpg)
!['بھاپ 0 بائٹ اپ ڈیٹ' ایشو کو کس طرح ٹھیک کریں؟ یہاں ایک گائیڈ ہے! [منی ٹول نیوز]](https://gov-civil-setubal.pt/img/minitool-news-center/81/how-fix-steam-0-byte-updates-issue.jpg)